Mit der neuen Woocommerce-Version 2.6 vor ca. vier Wochen kamen vor allem in dem Bereich Versand wesentliche Veränderungen für alle Woocommerce-User.
Da diese entscheidend sind bei der Einrichtung der Shopeinstellungen, stelle ich die Neuerung ausführlich in diesem Artikel vor.
Vor der Version 2.6 konnte man in Woocommerce Versandkosten über Versandpauschalen und Versandklassen festlegen. Außerdem gab es den kostenlosen und den internationalen Versand. Wer komplexere Versandoptionen in seinem Shop definieren musste, dem blieb nichts anderes übrig als auf ein Plugin wie Table Rate Shipping zurückzugreifen.
Neuerungen im Register Versand
Nun sind einige Teile des Plugins in Woocommerce übernommen worden. Das ganze gestaltet sich folgendermaßen:
Wer Woocommerce schon verwendet und auf die neue Version upgedatet hat, wird in der Registerkarte Versand einen neuen Punkt sehen, nämlich Versandzonen. Ebenfalls neu in diesem Bereich sind die Versandklassen, die vorher unter Produkte zu finden waren, dort wurden sie in der neuen Version entfernt.
Hinter den Punkten Versandkostenpauschale und kostenloser Versand steht der Hinweis veraltet, was heißt, dass diese Inhalte in einer der nächsten Versionen komplett rausgenommen werden. Nationaler Versand und Abholung vor Ort finden sich in dem horizontalen Menü nicht mehr.
Versand-Einstellungen sind erhalten geblieben.

Wer Woocommerce neu installiert, wird die zwei veralteten Punkte gar nicht mehr vorfinden. Wer will, kann sie auch in einem Update jetzt schon ausschalten, indem er diese Inhalte deaktiviert und die Änderung nochmals abspeichert.
Doch wie geht man nun vor beim Einstellen von Versandzonen und -klassen?
Zuerst einmal gehe ich zu den Versandeinstellungen.
Neue Versandeinstellungen
Der Bereich Versandeinstellungen ist nun deutlich übersichtlicher, denn dort finden sich nur die Berechnungen und das Versandziel (Erläuterung in dem Artikel Versand, Versandarten und Versandklassen).
Die Punkte Versand auf Land/Länder einschränken und Versandarten wurden aus diesem Tab raus genommen.
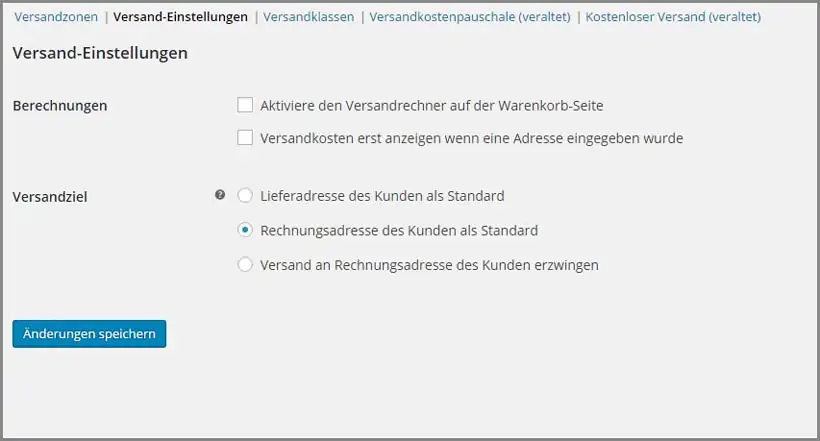
Versandzonen
In diesem neuen Tab lassen sich verschiedene geografische Versandzonen festlegen, in denen dann die jeweiligen Versandarten und die dazugehörigen Versandkosten definiert werden.
So legst du beispielsweise Versandzone Deutschland fest, mit der Versandkostenpauschale für 2,50 Euro. Wenn deutsche Kunden den Checkout-Prozess durchlaufen, werden ihnen diese Versandkosten angezeigt, Kunden aus Österreich oder anderen Ländern (falls auch diese in deinem Shop einkaufen können), sehen diese Versandkosten nicht, sondern die, die für ihr Land oder ihre Region im Shopsystem festgelegt wurden.
Ich lege im System nun die neue Versandzone fest, indem ich sie Versandkostenpauschale nenne und als Region Deutschland auswähle. Die Bezeichnung der Zone steht dir frei und dient reinen administrativen Zwecken. Der Kunde sieht diesen Begriff oder diese Bezeichnung beim Einkauf im Shop nicht.

Danach wähle ich die Versandart über das Pluszeichen rechts. Es stehen standardmäßig drei Versandarten zur Verfügung (Versandkostenpauschale, kostenloser Versand und Abholung vor Ort). Diese Versandarten können angepasst und umbenannt werden.
Ich wähle Versandkostenpauschale und klicke dann unter Versandart in der Versandzonenübersicht auf diesen Begriff, um die Einstellungen der Versandart anzupassen (siehe Grafik unten). Die Bezeichnung der Versandkostenpauschale habe ich auch geändert.
Noch ein Hinweis zum Preis: Hier kannst du einen festgelegten Betrag eintragen, aber auch eine Formel eingeben. Wie das geht, habe ich in dem Artikel über Versand in Woocommerce erläutert.
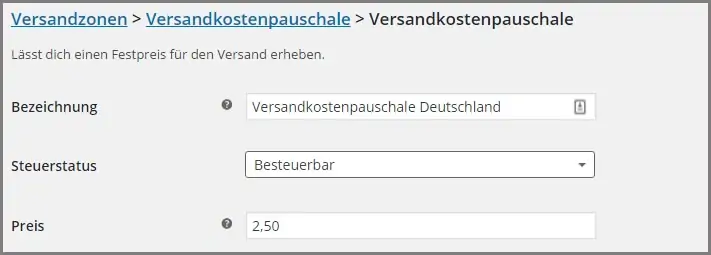
Wer seine Waren auch ins Ausland versendet, sollte mindestens eine Versandzone für diesen internationalen Versand anlegen und die entsprechenden Versandkosten definieren. Sind die Versandkosten für alle internationalen Lieferungen gleich, reicht eine Zone, unterscheiden sie sich, sollten unterschiedliche Zonen angelegt werden.
Soviel zu den Versandzonen.
Versandklassen
Über Versandklassen werden Waren ähnlichen Typs zu einer Versandklasse zusammengefasst. So kannst du deine Klassen nach Gewicht einteilen, wie Päckchen bis 1 kg, Päckchen bis 2 kg, Paket bis 5 kg usw.
Die festgelegten Versandklassen werden beim Einstellen der Produkte in den Shop diesen zugeordnet.
Bei der Definition einer Versandklasse brauchst du nicht viel auszufüllen, lege einfach einen Namen für die Versandklasse fest und eventuell eine Beschreibung. Den Slug (Permalink-Benennung der Versandklasse) kannst du auch festlegen, musst du aber nicht. Das System erstellt auf der Basis des Versandklassennamens einen eigenen.
Ich habe zwei Versandklassen eingetragen (siehe Bild).
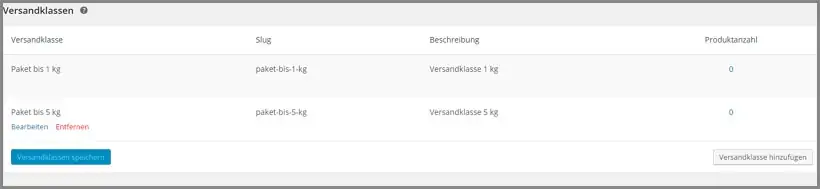
Wenn du nun den Versandklassen Preise zuordnen willst, musst du wieder in die Versandzonenübersicht und dort bei der jeweiligen Versandzone auf die Versandart klicken.
Hast du mehrere Zonen, musst du die Kosten der Versandklassen in allen Zonen entsprechend eintragen, denn ein Paketversand innerhalb Deutschlands dürfte günstiger sein als ein Paketversand im europäischen Ausland.
Klickst du auf die Versandart innerhalb der jeweiligen Zone, werden in der Detailansicht nun auch die neu hinzugefügten Versandklassen angezeigt, was vorher nicht der Fall war (siehe nächster Screenshot).
Über das Feld Berechnung kannst du zwei Optionen auswählen:
- Pro Bestellung – Versandkosten entsprechen der teuersten Versandklasse der Bestellung: Bei Auswahl dieses Wertes wird der höchste zusätzliche Preis aller im Warenkorb vorkommenden Versandklassen einmalig hinzugefügt, ganz egal, wie viele Produkte im Warenkorb enthalten sind.
- Pro Klasse – Versandkosten für jede Versandklasse einzeln berechnen: Für jedes einzelne Produkt wird ein zusätzlicher Preis hinzugefügt, für jede enthaltene Klasse aber nur einmal.
In dem folgenden Screenshot siehst du meine Preise für die zwei Versandklassen in der Versandzone Versandkostenpauschale für Deutschland:
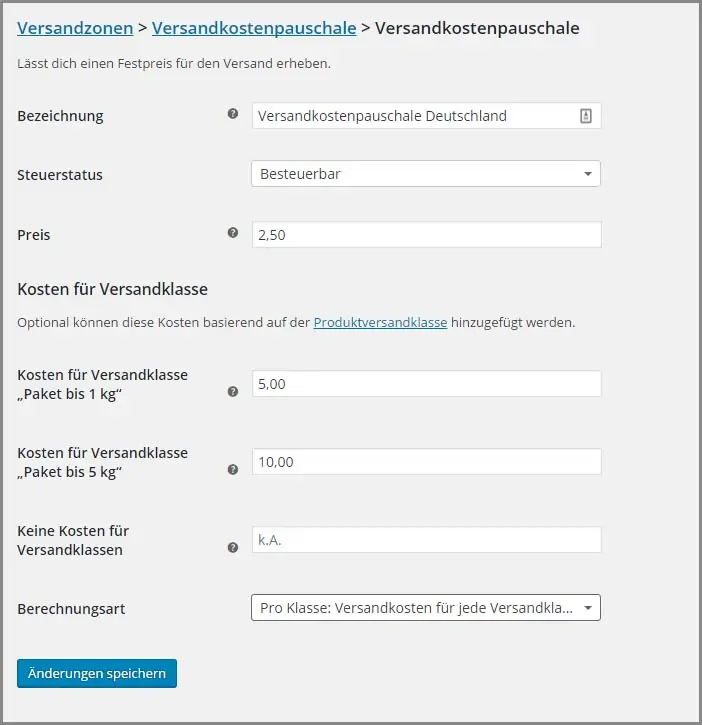
Hinweis: In die Felder Kosten kannst du neben einem festen Betrag auch eine Formel eintragen (siehe oben).
Nun sind zwar Versandzonen und -klassen festgelegt, aber Woocommerce selbst weiß noch nicht, wann es die Kosten für die Versandklasse Paket bis 1 kg und wann die Kosten für die Versandklasse Paket bis 5 kg anwenden soll.
Die korrekte Zuweisung erfolgt über das Produkt. Dafür gehst du in eine Produktdetailseite und wählst ganz unten im Bereich Produktdaten den Tab Versand aus.
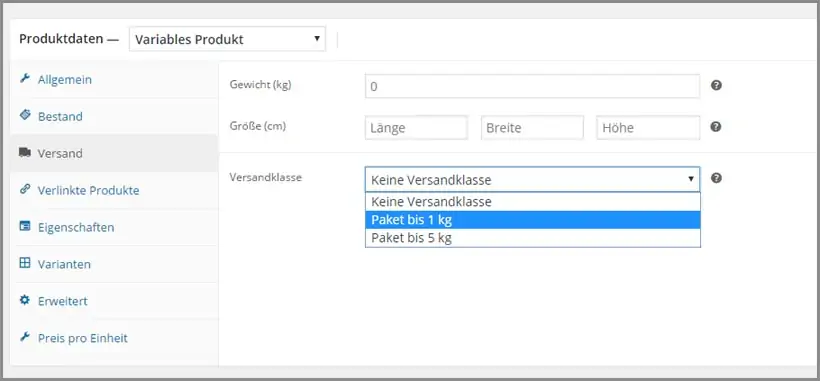
Generell sieht das ganze nun so aus: Wird bei einem Produkt keine Versandklasse ausgewählt, wird für den Versand innerhalb Deutschlands die Versandkostenpauschale von 2,50 Euro fällig.
Bei einem Paket bis 1kg fallen 5 Euro an und bei einem Paket bis 5 kg 10 Euro Versandkosten.
Um zu sehen, wie sich deine Einstellungen beim Checkout-Prozess abrufen lassen und ob alles korrekt ist, solltest du mehrere Testbestellungen mit allen möglichen Bestellvarianten (national, international, mehrere Versandklassen in einer Bestellung usw.) durchtesten. Dann kannst du bei Unstimmigkeiten die nötigen Änderungen durchführen.
Zusammenfassung zu den Neuerungen im Bereich Versand
- Mit den neuen Versandzonen oder Shipping Zones kannst du Länder, Regionen und auch Postleitzahlen zu einer Versandeinheit zusammenfassen. Dabei sind auch Kombinationen möglich, wie z. B. eine Kombi aus Land und PLZ.
- Für die neue Versandzone wird anschließend eine eigene Versandart mit den festgelegten Versandkosten definiert.
- Online-Shopper bekommen von den vielen Einstellungen nichts mit, sie sehen nur die Versandkosten, die für ihr Land, ihre Region oder ihren PLZ-Bereich eingetragen wurden.
- Die geografische Zuweisung der Bestellung wird bei der Adressangabe durchgeführt.
Fazit
Mit dieser Neuerung hat man als Online-Shop-Betreiber eindeutig mehr Optionen bei der Versandkosten-Erstellung. Alle Möglichkeiten werden aber mit den neuen Versandzonen nicht abgedeckt, wer noch mehr an Features benötigt, muss weiterhin auf eine Pluginerweiterung wie das Table Rate Shipping Plugin zurückgreifen.
Aber für die meisten Online-Händler, die Woocommerce einsetzen, dürften die vom Shopsystem gelieferten Funktionen ausreichen.
Weitere Artikel von WooCommerce Leitfaden:
- WooCommerce Leitfaden: Teil 1 – Grundeinstellungen
- WooCommerce Leitfaden: Teil 2 – Produkte
- WooCommerce Leitfaden: Teil 3 – Mehrwertsteuer und unterschiedliche Steuerklassen
- WooCommerce Leitfaden: Teil 4 – Zahlungen
- WooCommerce Leitfaden: Teil 5 – PayPal als Zahlungsart im Shop einrichten
- WooCommerce Leitfaden: Teil 6 – Versand, Versandarten und Versandklassen
- WooCommerce Leitfaden: Teil 7 – E-Mail-Versand
- WooCommerce Leitfaden: Teil 8 – Gutscheine anlegen und verwalten
- WooCommerce Leitfaden: Teil 9 – Verwaltung von Bestellungen
- WooCommerce Leitfaden: Teil 10 – Einfache Produkte anlegen
- WooCommerce Leitfaden: Teil 11 – Variable Produkte anlegen
- WooCommerce Leitfaden: Teil 12 – Gruppierte und Affiliate-Produkte anlegen
- WooCommerce Leitfaden: Teil 13: Einstellungen in Konten und Datenschutz
- Neue Versandeinstellungen in WooCommerce ab Version 2.6
- WooCommerce German Market: Installation und Einstellungen
(Bildquelle Artikelanfang: © meteor/Depositphotos.com)

