Und weiter geht es in der Artikelserie “Woocommerce Leitfaden”. Im dritten Teil stehen die Mehrwertsteuersätze im Mittelpunkt, ein recht trockenes, aber sehr wichtiges Thema im Online-Shop.
Je nachdem, welche Produkte man in seinem Shop verkauft, kann es vorkommen, dass man unterschiedliche Mehrwertsteuersätze erstellen muss.
In Deutschland gilt generell: Auf die meisten Produkte fallen 19 Prozent Mehrwertsteuer an, der gemäßigte Steuersatz von 7 Prozent gilt u. a. für Lebensmittel und Druckerzeugnisse. Genaue Angaben zu den einzelnen Steuersätzen und welche Produkte wie hoch versteuert werden, findet sich in einschlägiger Literatur.
Verkaufst du in andere Länder, wird es noch komplexer, denn die Mehrwertsteuer fällt in den einzelnen europäischen Staaten unterschiedlich hoch aus.
Hinweis: Wenn du gegenständliche Produkte ins EU-Ausland an Privatpersonen verkaufst, kannst du anfänglich entscheiden, ob du den deutschen Mehrwertsteuersatz berechnest oder den vom Zielland des Privatkunden. Entscheidest du dich für das Zielland, musst du dort die anfallende Umsatzsteuer abführen. Diese Entscheidung bindet dich für zwei Jahre.
Hinweis zu Lieferschwellen:
Vor dem 1. Juli 2021 galt die Regelung: Überschreitest du mit deinem Jahresumsatz einen gewissen Schwellenwert für ein anderes EU-Land, (in Deutschland: 100.000 Euro) musst du die Umsatzsteuer im Zielland abführen, die Entscheidungsfreiheit entfällt dann.
Seit dem 1. Juli 2021 gibt es nun diesbezüglich eine Neuregelung:
Die landesspezifischen Lieferschwellen existieren nicht mehr, stattdessen gilt nun eine einheitliche EU-weite Lieferschwelle von 10.000 Euro. Liegt der Jahresumsatz unter dieser Schwelle, werden Lieferungen und Leistungen mit dem Heimatsteuersatz belegt und die Umsatzsteuer im Heimatland abgeführt.
Wird die EU-weite Lieferschwelle überschritten, muss die Umsatzsteuer in jedem Land, in dem verkauft wird, bezahlt werden. Daher sind auch eine Registrierung und eine Umsatzsteuer-Voranmeldung in den Ländern notwendig.
Die Grundlage für das Erreichen der Lieferschwelle ist immer noch der Netto-Umsatz, der entweder durch Verkäufe in ein anderes EU-Land oder auch durch Verkäufe in mehrere EU-Länder erreicht wird. Die ersten 10.000 Euro versteuert der Händler in seinem Land; jeder Euro, der darüber hinaus eingenommen wird, muss in dem jeweiligen Verkaufsland versteuert werden.
Dieses Thema ist recht komplex und sehr fehleranfällig, sodass du dich am besten bei einem Steuerberater informierst, wie du die Mehrwertsteuer berechnest, falls du ins EU-Ausland verkaufst.
Vor dem 1. Juli 2021 existierte in Europa nicht nur eine einzige Lieferschwelle. Jedes Land hatte seine eigene und für Händler war es wichtig, zu wissen, wie hoch die Lieferschwelle war.
Als Grundlage für das Erreichen der Lieferschwelle galt der jährliche Netto-Umsatz, den der Händler durch Verkäufe in dem jeweiligen EU-Land erzielt hat. Konnte die in dem Land geltende Lieferschwelle bis zum Jahresende nicht erreicht werden, brauchte der Händler seine Verkäufe oder Leistungen nur im eigenen Land zu versteuern. Wurde die Lieferschwelle aber überschritten, musste sich der Händler in dem Land umsatzsteuerlich anmelden.
Noch immer gilt, dass der Händler nach dem Überschreiten Umsatzsteuervoranmeldungen und Steuererklärungen an die jeweiligen Finanzämter weiterreichen muss. Versäumt er dies, ob absichtlich oder nicht, muss er mit Strafen rechnen.
Die großen Online-Marktplätze wie Amazon und eBay achten mittlerweile darauf, dass Händler gültige Steuernummern besitzen und verlangen einen Nachweis.
Seit Juli 2021 müssen Händler statt des üblichen F22-Formulars die Umsatzsteuer-Identifikationsnummer vorlegen. Wer nicht registriert ist, kann damit rechnen, von der Plattform ausgeschlossen zu werden.
Wem es zu kompliziert ist, die Umsatzsteuer-Registrierung in den verschiedenen europäischen Ländern durchzuführen, sollte sich professionelle Hilfe holen, entweder bei einem Steuerberater, der sich in dieser Thematik gut auskennt oder bei einem entsprechenden Online-Service.
Wer den Suchbegriff „umsatzsteuerliche registrierung in der eu“ bei Google eingibt, wird mehrere Anbieter finden.
Allgemeine Mehrwertsteuer-Einstellungen in Woocommerce
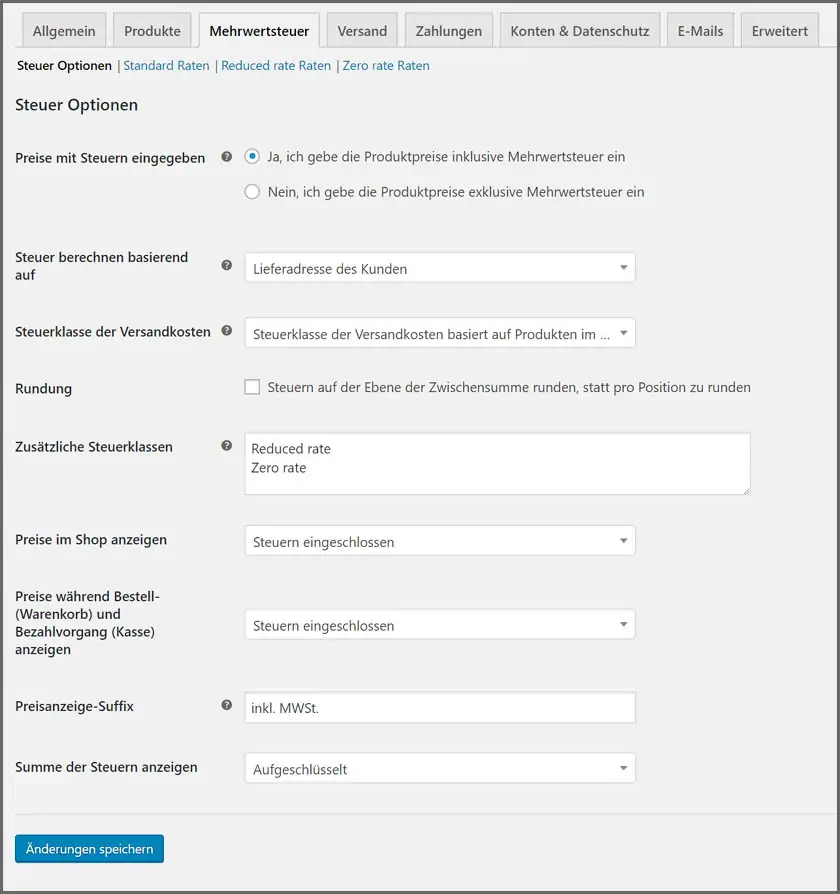
Auf der Registerkarte Mehrwertsteuer sind unter Steuer-Optionen folgende Optionen zu finden:
- Erhebst du Mehrwertsteuer, kannst du bei Preise mit Steuern eingegeben entscheiden, ob deine Produktpreise Netto- oder Bruttopreise sind. Wer an private Endkunden verkauft, sollte die Option “Ja, ich gebe die Produktpreise inklusive Mehrwertsteuer ein” aktivieren. Wichtig: Solltest du einmal nachträglich die andere Option “exklusive Mehrwertsteuer” auswählen, werden die bereits eingepflegten Produktpreise nicht automatisch angepasst.
- Über Steuer berechnen basierend auf wird geregelt, auf Grundlage welcher Adresse der jeweils automatisch ausgewählte Steuersatz beruhen soll, wenn bei Auslandsbestellungen eine andere Besteuerung greift. Mögliche Optionen: Lieferadresse des Kunden, Rechnungsadresse des Kunden, Basisadresse des Shops (Basisland). Meistens kommt die Lieferadresse des Kunden zum Einsatz, doch bei Unsicherheiten solltest du diesen Punkt mit einem Steuerberater besprechen, vor allem bei Verkäufen außerhalb Deutschlands.
- Die Steuerklasse der Versandkosten regelt, ob die Versandkosten je nach Produktsteuersatz automatisch im Warenkorb besteuert werden (Standardeinstellung) oder ob allgemein der Standard-Steuersatz, ein reduzierter Steuersatz oder überhaupt keine Besteuerung verwendet werden soll. Wenn du die Option Versand-Steuerklasse basierend auf Produkten im Warenkorb auswählst, und Produkte mit unterschiedlichen Steuersätzen im Warenkorb liegen, werden die Versandkosten mit dem jeweils höchsten enthaltenen Steuersatz besteuert.
- Wenn die Option Rundung ausgeschaltet ist, werden die Steuern pro Position berechnet und eventuell gerundet, und nicht erst bei der Warenkorb-Zwischensumme.
- Wer weitere Steuersätze zusätzlich zum Standard-Steuersatz und den Reduced Rate Sätzen benötigt, muss diese in das Feld Zusätzliche Steuerklassen. Meistens ist das aber nicht nötig, schon gar nicht, wenn du nur in Deutschland verkaufst. Wird ein neuer Wert in das Feld eingetragen, wird eine neue Unterregisterkarte mit der neuen Steuerbezeichnung angelegt.
- Preise im Shop anzeigen: Entweder mit oder ohne Mehrwertsteuer. Wer ganz oben auf der Registerkarte die Option Preise werden inklusive Mehrwertsteuer eingegeben ausgewählt hat, findet hier schon die richtige Einstellung Steuern eingeschlossen.
- Und auch die nächste Option Preise während Bestell- und Bezahlvorgang anzeigen steht dann auf Steuern eingeschlossen.
- Preisanzeige-Suffix: In dieses Feld kannst du eintragen, wie der Zusatz hinter dem Preis aussehen soll, beispielsweise “inkl. MWSt.”. Falls du das Plugin German Market verwendest, brauchst du hier gar nichts einzutragen, denn durch deine Auswahl, dass du Bruttopreise anzeigen lässt, werden von German Market in den jeweiligen Plugin-Einstellungen schon automatisch Voreinstellungen vorgenommen und hinter die Preise beispielsweise der Zusatz “enthält 19% MWSt.” eingefügt.
- Summe der Steuern anzeigen: Hier gibt es zwei Optionen: Aufgeschlüsselt und zusammengezogen. Bei der Option Aufgeschlüsselt werden die Steuern von Produkten hinter jeder Position einzeln angezeigt, bei zusammengezogen in einer Summe. Wähle daher die Option “Aufgeschlüsselt” aus.
Die verschiedenen Steuersätze
Die weiteren Unterregisterkarten von Mehrwertsteuer sind den verschiedenen Steuersätzen gewidmet. Unter Standardsätze ist der Standardsatz von 19 Prozent für Deutschland schon eingestellt.
Über Zeile hinzufügen lassen sich schnell weitere Standardsätze für andere Länder hinzufügen.
Reduced Rate Sätze: Hier ist der reduzierte Mehrwertsteuersatz von 7 Prozent für Deutschland schon definiert. Auch hier lassen sich weitere reduzierte Sätze hinzufügen.
Unter Zero Rate Sätze ist kein Standard-Steuersatz enthalten, da Null Prozent Steuer ja keinen festgelegten Wert benötigt.
Wenn du eine weitere Steuerklasse zu den vordefinierten angelegt hast, findest du eine weitere Unterregisterkarte zu diesem Steuersatz vor.
Diese neue Steuerklasse kannst du dann den Produkten in der Produktdetailseite individuell zuweisen.
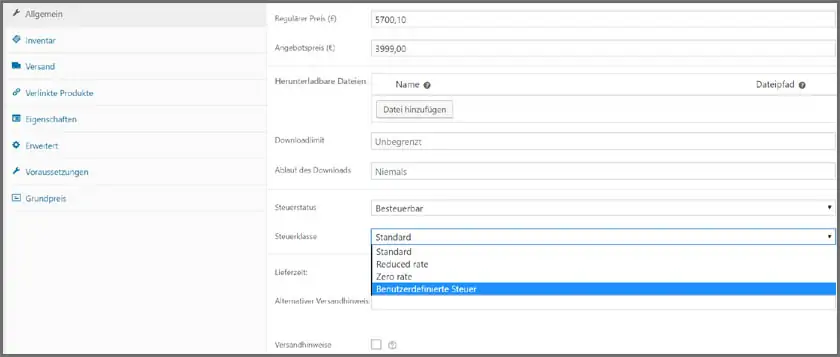
Was bei der Anlage einer neuen Steuerklasse noch zu beachten ist, ist einmal die Prioritätseinstellung. Damit lässt sich bestimmen, welcher Steuersatz bei sich überschneidenden Gebieten gilt. Priorität 1 ist höher als 2 und so weiter.
Steuern mit der Eigenschaft Zusammengesetzt werden zusätzlich zu weiteren eingesetzten Steuern berechnet.
Versand regelt, ob der Steuersatz auch auf die Versandkosten angerechnet werden soll, was generell in Deutschland der Fall ist. Bei Lieferungen ins Ausland solltest du diesen Punkt mit deinem Steuerberater klären.
Wer sich bei diesen Auswahlmöglichkeiten nicht ganz sicher ist, wie diese im Frontend des Shops aussehen bzw. sich auf die Darstellung der Preise, des Warenkorbs und des Bezahlvorgangs auswirken, sollte sie in einem Demoshop durchspielen. Ändere einfach die einzelnen Einstellungen nacheinander ab und schaue dir das Ergebnis im Shop an. Dann werden diese abstrakten Begrifflichkeiten verständlich und konkret.
Weitere Artikel von WooCommerce Leitfaden:
- WooCommerce Leitfaden: Teil 1 – Grundeinstellungen
- WooCommerce Leitfaden: Teil 2 – Produkte
- WooCommerce Leitfaden: Teil 3 – Mehrwertsteuer und unterschiedliche Steuerklassen
- WooCommerce Leitfaden: Teil 4 – Zahlungen
- WooCommerce Leitfaden: Teil 5 – PayPal als Zahlungsart im Shop einrichten
- WooCommerce Leitfaden: Teil 6 – Versand, Versandarten und Versandklassen
- WooCommerce Leitfaden: Teil 7 – E-Mail-Versand
- WooCommerce Leitfaden: Teil 8 – Gutscheine anlegen und verwalten
- WooCommerce Leitfaden: Teil 9 – Verwaltung von Bestellungen
- WooCommerce Leitfaden: Teil 10 – Einfache Produkte anlegen
- WooCommerce Leitfaden: Teil 11 – Variable Produkte anlegen
- WooCommerce Leitfaden: Teil 12 – Gruppierte und Affiliate-Produkte anlegen
- WooCommerce Leitfaden: Teil 13: Einstellungen in Konten und Datenschutz
- Neue Versandeinstellungen in WooCommerce ab Version 2.6
- WooCommerce German Market: Installation und Einstellungen

