Die ersten Bestellungen sind im Online-Shop eingegangen. Nun heißt es, diese zu bearbeiten, sprich: die bestellten Artikel für den Kunden bereitzustellen, einzupacken und zu versenden.
Dieser Bereich wird in Woocommerce unter Woocommerce -> Bestellungen verwaltet. Wird die Seite Bestellungen geöffnet, siehst du alle eingegangenen Bestellungen in chronologischer Reihenfolge (die aktuellste nimmt den ersten Platz ein) aufgeführt.
Übersicht Bestellungen
In der Datentabelle werden folgende Informationen von links nach rechts angezeigt:
- Bestellstatus (mittels eines Icons – wenn du mit der Maus darüberfährst, wird dir als Tooltip die genaue Statusbezeichnung eingeblendet. Zum Bestellstatus folgen später detaillierte Erläuterungen)
- Rechnungsnummer
- Bestellung (mit Bestellnummer und Kundenname plus E-Mail-Adresse)
- Gekaufte Artikel (Anzahl)
- Versand (Lieferadresse)
- Kundennachricht
- Anmerkungen zur Bestellung
- Datum der Bestellung
- Gesamtsumme der Bestellung
- Aktionen (Icons, über die u. a. der Bestellstatus geändert, die Bestell-Einzelansicht geöffnet werden kann usw.)
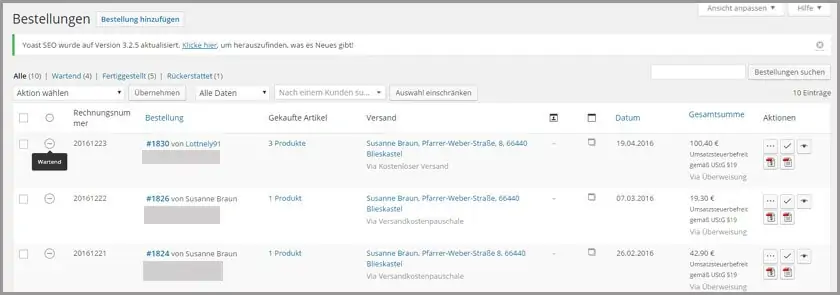
Bild: Testbestellungen aus meinem Demoshop
Den Bestellstatus musst du entweder manuell ändern oder er passt sich automatisch an, je nachdem welche Schnittstellen-Plugins in deinem Shop verwendet werden. Die einzelnen Status-Einstellungen lösen automatisch versendete E-Mails aus, daher solltest du, bevor du deinen Shop freischaltest, alle möglichen Einstellungen austesten.
Ganz oben auf der Seite findest du den Button Bestellung hinzufügen: Darüber kannst du manuell Bestellungen in das Woocommerce-System einpflegen, die über Offline-Kanäle (beispielsweise über Telefon) eingegangen sind.
Darunter ist die übliche Filterfunktion, die du bestimmt von WordPress kennst. Darüber kannst du nach Bestellstatus filtern, Bestellungen in bestimmten Monaten heraussuchen oder aber auch nach Kunden suchen. Wenn du mindestens drei Buchstaben in das Kundensuchfeld einträgst, werden dir schon mögliche Treffer angezeigt.
Bestellstatus in Woocommerce
Folgende Bestellstatus werden in Woocommerce unterschieden:
Zahlung ausstehend: Eine Bestellung ist im Shop eingegangen, wurde aber noch nicht bezahlt. Diese Meldung kommt vor allem bei Zahlung auf Rechnung vor oder wenn Woocommerce auf die Bestätigung einer Zahlungsschnittstelle wartet.
Wartend: Bei diesem Status musst du den Eingang der Zahlung bestätigen und die Bestellung auf den Status In Bearbeitung oder Fertiggestellt setzen. Bei einer Bestellung, die über PayPal bezahlt wurde, ist dies der übliche Bestellstatus. Auch bei der Zahlart Überweisung ist dies der gängige Status.
In Bearbeitung: Die Bestellung wird von dir nun zusammengestellt und für den Versand vorbereitet.
Fertiggestellt: Dies ist der abschließende Status. Du hast die bezahlte Bestellung versendet.
Abgebrochen: Die Bestellung wurde durch dich oder den Kunden abgebrochen. Letztgenanntes kann passieren, wenn der Kunde den Bezahlvorgang bei einem Bezahldienstleister wie beispielsweise PayPal nicht vollständig abschließt.
Rückerstattet: Wenn Bestellungen storniert werden, d.h. wenn du dem Kunden den Kaufpreis zurückgezahlt hast, wird dieser Status angezeigt. Er ist wichtig für die Buchhaltung.
Fehlgeschlagen: Der Bezahlvorgang ist nicht erfolgreich gewesen, beispielsweise war das Guthaben bei einer PayPal-Zahlung nicht ausreichend oder es gab technische Probleme bei der Übermittlung.
Die Anzeige der Bestellstatus kann je nach Einstellungen und den ausgewählten Bezahl- und Versandoptionen variieren.
Einzelansicht einer Bestellung
Über die Bestellnummer und über das Anzeigen-Icon in der Spalte Aktionen kannst du die Bestell-Einzelansicht öffnen.
Du kannst viele Angaben in der Einzelansicht nachträglich abändern, doch das empfiehlt sich nur in Ausnahmefällen. Denn damit kommen letztendlich auch Unstimmigkeiten bei der Buchhaltung zustande und das sollte nicht sein.
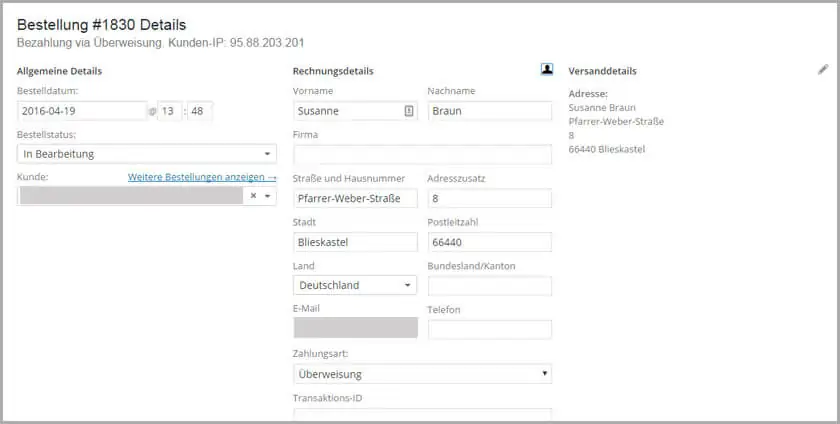
Im Kopf der Bestellung findest du allgemeine Details wie Bestelldatum und Bestellstatus, Rechnungsadresse und Versanddetails.
Über das Stifticon kannst du Änderungen an den hinterlegten Daten vornehmen. Manchmal sind Anpassungen allerdings notwendig, so z. B. wenn der Kunde eine neue Adresse durchgibt. Dann sollten die Änderungen vorgenommen werden.
Darunter schließt sich die Bestellauflistung der Produkte an:
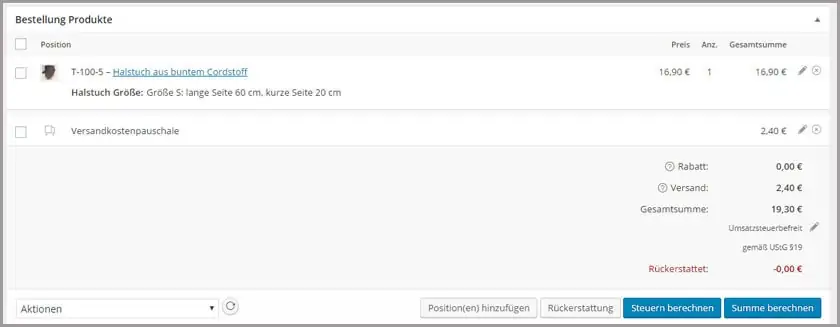
Auch hier kannst du nachträglich Änderungen vornehmen, beispielsweise wenn ein Kunde eine Bestellung durchgeführt hat, aber dann doch noch einen Artikel hinzunehmen oder ein Produkt aus der Bestellung entfernen möchte.
Ist die Bestellung im Wartend-Status findest du rechts an jeder Produktzeile ein Stift-Icon, über das du Änderungen an den hinterlegten Produktdaten wie Anzahl und Preis vornehmen kannst. Auch bei den Versandkosten sowie der Gesamtsumme kannst du nachträglich Änderungen durchführen.
Über das x-Symbol kannst du das Produkt aus der Bestellung raus löschen.
Über den blauen Produktlink gelangst du zur Produktbearbeitungsseite im Verwaltungsbereich des Online-Shops.
Wählst du ein Produkt mithilfe der Checkbox aus, die links neben dem kleinen Produktvorschaubild steht, dann kannst du ganz unten unter Aktionen die ausgewählten Posten löschen oder den Lagerbestand reduzieren bzw. erhöhen. Diese Aktionen musst du anschließend über das Symbolfeld neben dem Aktionen-Auswahlfeld durchführen.
Über die Schaltfläche Position(en) hinzufügen kannst du weitere Produkte in die Bestellung nachträglich aufnehmen.
Über den Button Rückerstattung lässt sich ein Erstattungsbetrag sowie ein Erstattungsgrund eingeben. Diesen Betrag kannst du entweder manuell oder automatisiert auszahlen. Damit die Zahlung automatisch durchgeführt wird, muss der Kunde über eine Schnittstelle bezahlt haben, die automatische Rückzahlungen über Woocommerce ermöglicht (wie z. B. PayPal).
Über Steuern berechnen kannst du bei abgeänderten Preisen oder Steuerangaben von Produkten die Steuer aktualisieren.
Hinweis: Nicht alle Bestellungen lassen sich nachträglich abändern. Ist die Bestellung in Bearbeitung, fertiggestellt oder rückerstattet, kannst du daran nichts mehr ändern. Dann kannst du die Bestellung aber nochmals in einen anderen Status rückversetzen (über Aktion wählen in der Bestellübersicht oder in der Einzelansicht im Feld Bestellstatus).
Rechte Seitenleiste der Bestellungs-Einzelansicht
In der Bestellungs-Einzelansicht befindet sich ganz rechts die Spalte mit der Bezeichnung Bestellung Aktionen und darunter schließt sich Bestellung Anmerkungen an.
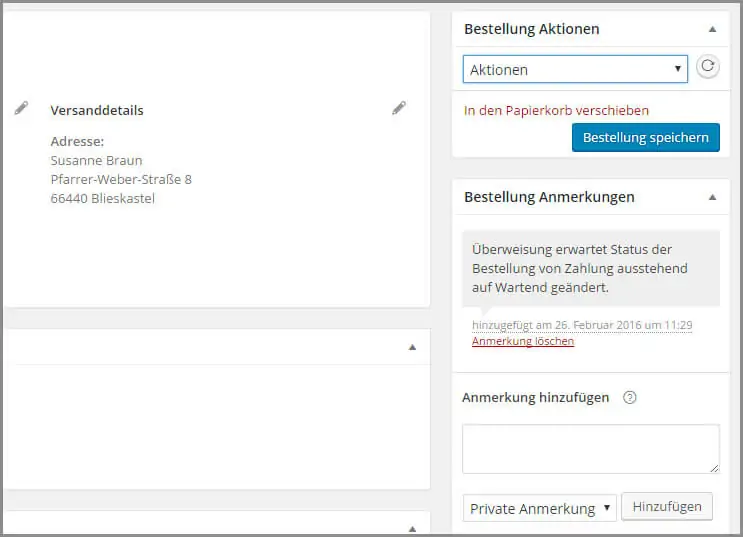
Zuerst einmal findest du hier den Abspeichern-Button, um Änderungen in eingegangenen Bestellungen endgültig abzuspeichern. Oder du kannst Bestellungen in den Papierkorb verschieben, was irgendwann vor allem mit Testbestellungen passieren sollte.
Aber die Felder bieten noch mehr an Funktionen.
Unter Bestellung Aktionen kannst du nochmals einzelne Bestell-E-Mails erneut versenden, beispielsweise wenn der Kunde eine Mitteilung nicht bekommen hat oder eine falsche E-Mail-Adresse angegeben war. Dazu klickst im Auswahlfeld Aktionen auf die entsprechende Aktion.
Zur Auswahl stehen:
- Neue Bestellung
- Stornierte Bestellung
- Bestellung in Bearbeitung
- Bestellung fertiggestellt
- Rückerstattete Bestellung
- Kundenrechnung
Es gibt auch noch eine Option für herunterladbare Produkte, nämlich Download-Berechtigungen generieren. Dieser Punkt wird nötig, wenn der Kunde den Download nicht durchführen kann oder die Berechtigungen nicht automatisch erstellt werden.
Im Bereich Bestellung Anmerkung zeigt Woocommerce automatisch bestimmte Statusänderungen an. Diese Meldungen sind sehr nützlich, vor allem wenn du nachträglich einen Bearbeitungsschritt nachvollziehen musst.
Du kannst in das Textfeld eigene Anmerkungen für administrative Zwecke eintragen, dann sollte das Auswahlfeld darunter auf Private Notiz gestellt werden.
Aber was damit auch möglich ist: Du kannst individuelle Anmerkungen bzw. Mitteilungen an deine Kunden innerhalb der automatisch rausgehenden Systemmails versenden. Dann sollte das Auswahlfeld auf Hinweis an Kunde gestellt werden. So kannst du beispielsweise an eine fertiggestellte Bestellung eine Anmerkung eintragen, dass du ein kleines Präsent beigelegt hast, weil die Lieferung sich etwas verzögert hat.
Persönliche individuelle Mitteilungen kommen bei den meisten Kunden gut an, denn sie zeigen, dass sich hinter den automatisch generierten E-Mails doch noch Menschen agieren.
Andererseits muss man es mit den persönlichen Hinweisen auch nicht übertreiben, d. h. man muss nicht unbedingt jeder Bestellung eine persönliche Mitteilung beifügen.
—Ausblick:
Soviel zu der Bestellverwaltung. Im nächsten Kapitel des Woocommerce Leitfadens geht es dann um das Anlegen von Produkten.
Sinnvoller wäre es gewesen, die Produktverwaltung vor der Bestellverwaltung zu behandeln, doch da ist mir ein kleiner Denkfehler passiert. :-)
Weitere Artikel von WooCommerce Leitfaden:
- WooCommerce Leitfaden: Teil 1 – Grundeinstellungen
- WooCommerce Leitfaden: Teil 2 – Produkte
- WooCommerce Leitfaden: Teil 3 – Mehrwertsteuer und unterschiedliche Steuerklassen
- WooCommerce Leitfaden: Teil 4 – Zahlungen
- WooCommerce Leitfaden: Teil 5 – PayPal als Zahlungsart im Shop einrichten
- WooCommerce Leitfaden: Teil 6 – Versand, Versandarten und Versandklassen
- WooCommerce Leitfaden: Teil 7 – E-Mail-Versand
- WooCommerce Leitfaden: Teil 8 – Gutscheine anlegen und verwalten
- WooCommerce Leitfaden: Teil 9 – Verwaltung von Bestellungen
- WooCommerce Leitfaden: Teil 10 – Einfache Produkte anlegen
- WooCommerce Leitfaden: Teil 11 – Variable Produkte anlegen
- WooCommerce Leitfaden: Teil 12 – Gruppierte und Affiliate-Produkte anlegen
- WooCommerce Leitfaden: Teil 13: Einstellungen in Konten und Datenschutz
- Neue Versandeinstellungen in WooCommerce ab Version 2.6
- WooCommerce German Market: Installation und Einstellungen

