Ich mag Pinterest. Zuerst war das soziale Bildernetzwerk für mich reines Augenfutter und fand seinen Einsatz hauptsächlich für die Suche nach Inspirationen, ob nun für Modestyling, Inneneinrichtung oder Kochrezepte.
So wie ich nutzen viele User Pinterest, in Deutschland sind es seit Anfang 2018 ca. 4 Millionen Nutzer, weltweit rufen mehr als 100 Millionen User täglich Pinterest auf, Tendenz steigend. Auffallend ist auch, dass das Bildernetzwerk mehr von Frauen aufgesucht wird als von Männern, 2014 lag das Verhältnis bei 56 % zu 44 %. Vier Jahre später dürfte sich daran nicht allzu viel geändert haben. Und bei bestimmten Themen wie Mode dürfte die Frauenquote noch viel höher sein.
Pinterest hat in den letzten Jahren sein Image als Fotoalbum für Bastelanleitungen, Sinnsprüchen und Outfit-Schnappschüssen verloren, in der Bildersuchmaschine kann man auch erfolgreich nach ganz anderen Themen suchen, wie z. B. nach Kryptowährung, Ecommerce, Suchmaschinenoptimierung oder WordPress.
Also Zeit für mich, für meinen Blog eine neue Trafficquelle aufzubauen.
Das Pinterest-Profil anlegen
Doch bevor es auf Pinterest so richtig losgehen kann, muss man sich dort anmelden. Für meinen Blog wähle ich das Unternehmensprofil, da ich meinen Geld-online-Blog geschäftlich und nicht privat betreibe.
Außerdem steht in den Pinterest-Unternehmensprofilen das Auswertungstool Pinterest Analytics zur Verfügung, worüber ich nachverfolgen kann, wie oft User meine Pins angesehen, gepinnt und auf die Pins geklickt haben.
Soviel ich weiß, kann man ein privates Pinterest-Konto in ein Unternehmerkonto umwandeln, falls man diesen Schritt umsetzen möchte.
Wenn du die Website von Pinterest aufrufst, findest du unterhalb des Anmeldeformulars den Link „Unternehmenskonto einrichten“. Dann brauchst du nur deine E-Mail-Adresse, ein festgelegtes Passwort, deinen Unternehmensnamen und eine Unternehmenskategorie auszuwählen.
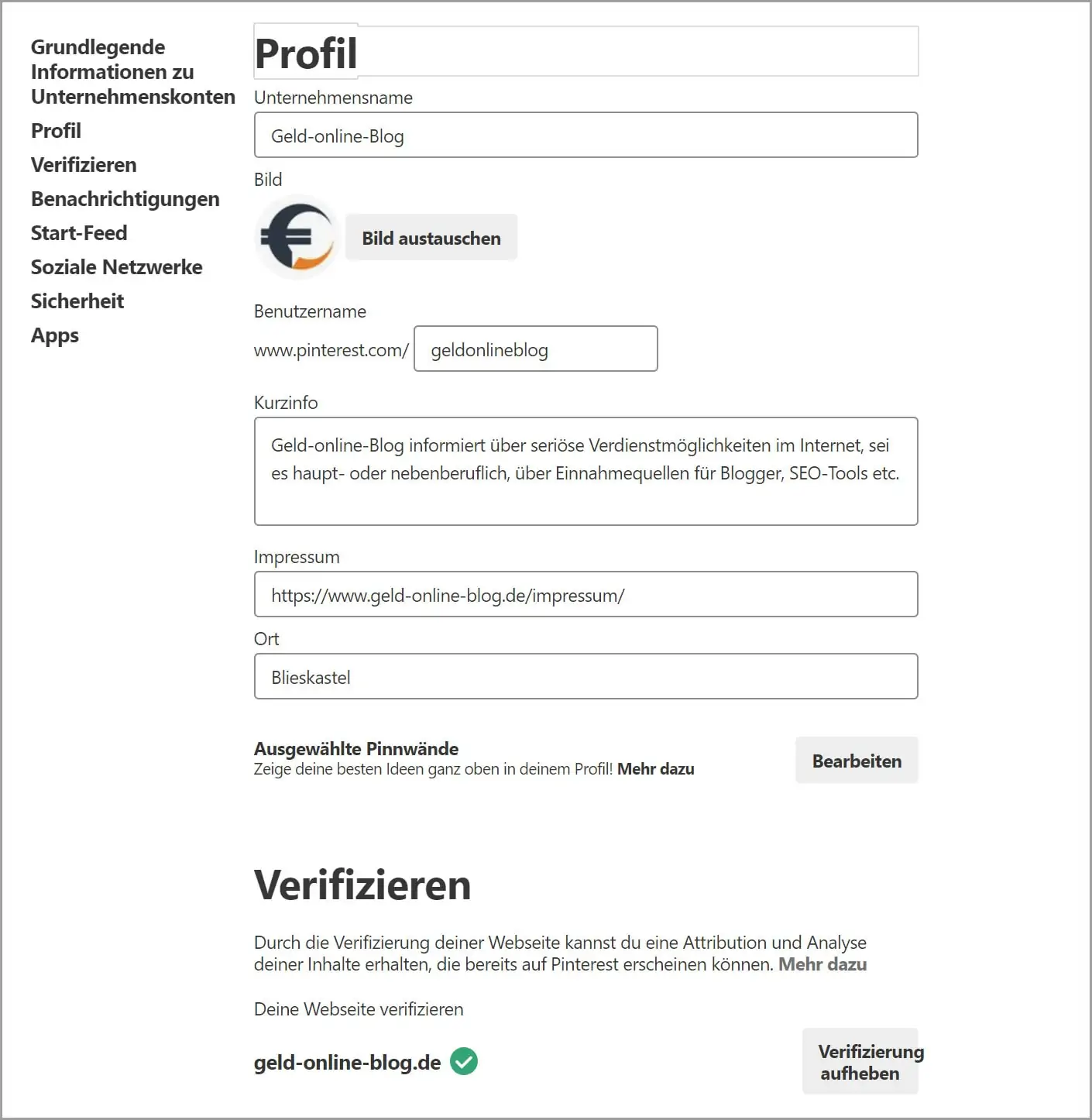
In die Profilinformation gehören rein:
- Unternehmensname
- Bild (Logo oder Foto): Ich habe mich für mein Bloglogo entschieden.
- Benutzername: Dieser Name kommt ans Ende der Pinterest-URL (siehe oben). Ich würde hier auch den Unternehmensnamen wählen.
- Kurzinfo, in der das Unternehmen knapp vorgestellt wird
- Impressumslink von der Blog- oder Unternehmenswebsite. Da es sich um ein geschäftliches Pinterest-Profil handelt, bist du verpflichtet, ein Impressum anzugeben.
- Ort: Da musst du nicht unbedingt einen Eintrag vornehmen, ich habe meinen Wohnort eingetragen.
- Zum Schluss wird die Website-URL zur Verifizierung eingetragen.
Erste Schritte: Pinterest-Boards erstellen
Nach der Anmeldung und dem Ausfüllen des Pinterest Profils kann man gleich zum ersten wichtigen Schritt übergehen: Dem Anlegen bzw. Erstellen von Pinterest-Boards bzw. Pinnwänden.
Unter einem Board /einer Pinnwand ist ein Album zu verstehen, in das du Inhalt einstellen kannst, um ihn mit anderen zu teilen. Das jeweilige Inhaltsbild wird bei Pinterest „Pin“ genannt.
Jedes Board sollte sich auf ein Thema fokussieren, z. B. bei Mode auf Outfits mit Sneakern, Cocktailmode, Accessoires, Jeansmode etc.
Bei meinem Blog bieten sich Boards mit folgenden Themen an, wie Online-Shop mit WooCommerce, WordPress, Geld online verdienen, SEO, Content-Marketing, Existenzgründung online, um nur eine kleine Auswahl zu nennen.
Wenn du Themen pinnen willst, die nichts mit deinem Blog zu tun haben, dann lege Secret Boards an, die können von den anderen Pinterest-Usern nicht eingesehen werden.
Ein Board lässt sich ganz einfach erstellen: Klicke auf deiner Pinterest-Seite auf den Button „Pinnwände“. Dort findest du standardmäßig ein leeres Board mit einem roten Pluszeichen vor. Mit einem Klick darauf gibst du dem Board einen Namen.
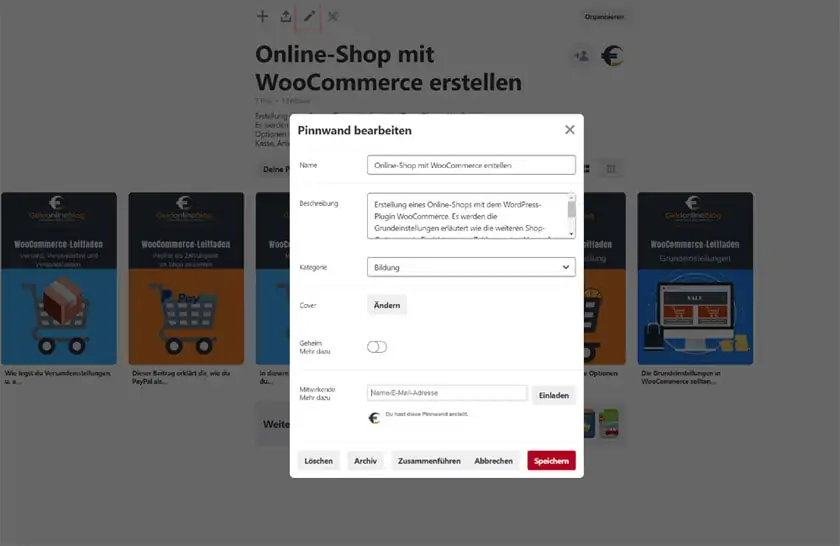
Pinterest Boards mit Keywords optimieren
Die Boards solltest du auf das entsprechende Keyword optimieren, damit sie auch bei passenden Suchanfragen auch gefunden werden. Ich habe ein Board zu dem Thema WooCommerce erstellt, das wichtige Schlüsselwort „WooCommerce“ und Online-Shop habe ich in die Board-Bezeichnung übernommen.
Und auch in die Board-Beschreibung gehören diese Keywords hinein. Bei der Kategorie finden sich nicht für alle Themen eine zufriedenstellende Zuordnung. Für mein Board fand ich „Bildung“ noch am besten, da ich in den gepinnten Artikeln die Erstellung eines Shops mit WooCommerce erkläre und somit der Leser sich fortbilden kann.
Ein eigenes Cover für das Board ist ebenfalls einstellbar, muss aus SEO-Gründen nicht unbedingt sein.
Rich Pins verwenden
Wenn du Pinterest nutzen willst, dann solltest du auch Rich Pins einsetzen. Ein Rich Pin enthält zusätzliche Informationen, nämlich
- die Überschrift des Blogartikels
- das Bloglogo
- die Pin-Beschreibung
- die Blogquelle
Die Pinterest-Analytics-Zahlen, wie Impressionen, x Mal gemerkt und Klicks siehst du nur als Account-Inhaber/in. Deshalb sind auch diese Zahlen auf meinem Screenshot, weil ich meinen eigenen Pin als Beispiel genommen habe.
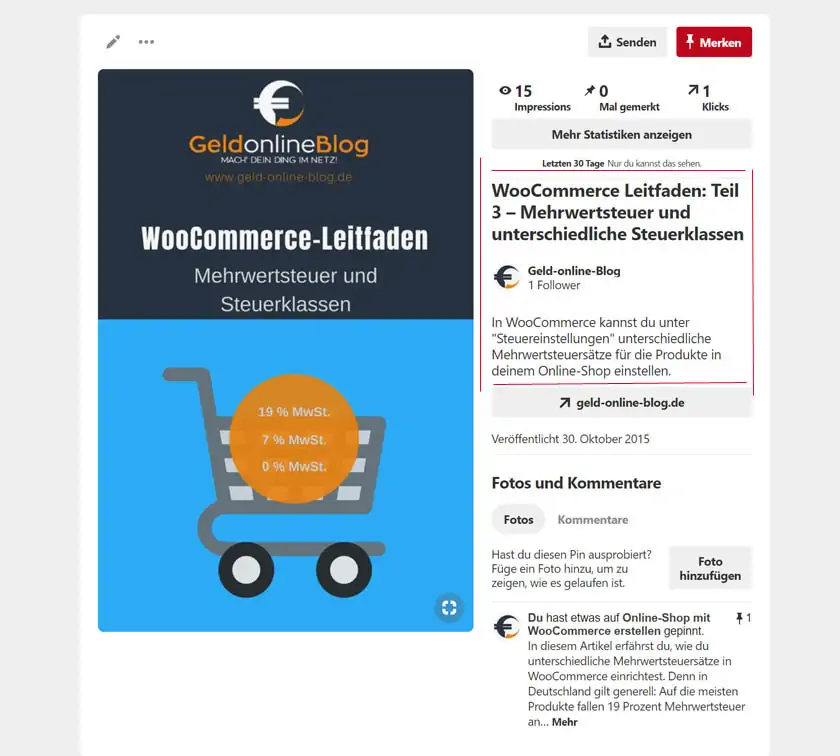
Doch wie kannst du Rich Pins erstellen?
Diesen Schritt der Aktivierung brauchst du nur einmal durchzuführen, dann kannst du dauerhaft Rich Pins erstellen.
Es müssen zwei Voraussetzungen erfüllt werden, damit du Rich Pins nutzen kannst:
- Dein Blog muss in deinem Pinterest-Profil verifiziert werden. Das kannst du bei der Profilerstellung erledigen. Wie dies genau geht, findest du unter diesem Link: https://help.pinterest.com/de/articles/claim-your-website
Ich habe für die Verifizierung eine HTML-Datei auf den FTP-Server hochgeladen. Die andere Option ist das Erstellen eines Meta-Tags. - Und dein Blog muss Open Graph Metadaten versenden. Du kannst dies mit dem bekannten SEO-Plugin Yoast SEO erledigen. Hast du das Plugin installiert, findest du bei Yoast SEO den Punkt „Social“. Auf der Registerkarte „Konten“ trägst du deine Pinterest-URL ein, auf der Tab „Pinterest“ muss in das Feld „Pinterest-Bestätigung“ der Meta-Tag von der Pinterest-Verifizierung (eine Zahlen-Buchstaben-Kombination) eingetragen werden. Diese Kombi habe ich in meiner HTML-Datei gefunden, nachdem ich sie in einem HTML-Editor geöffnet hatte.Ist auch dieser Schritt absolviert, gehst du auf die Seite https://developers.pinterest.com/tools/url-debugger/, trägst dort den Link zu irgendeinem Artikel deines Blogs ein (es muss ein Artikellink sein, der Link zur Startseite oder einer statischen Seite geht nicht) und klickst abschließend auf den Validate-Button. Pinterest prüft, ob die Daten übertragen werden und falls ja, klickst du auf Apply now. Wenige Augenblicke später solltest du für Rich Pins freigeschaltet sein. Das wird dir noch per Mail bestätigt.
Die Bestätigung sieht folgendermaßen aus:
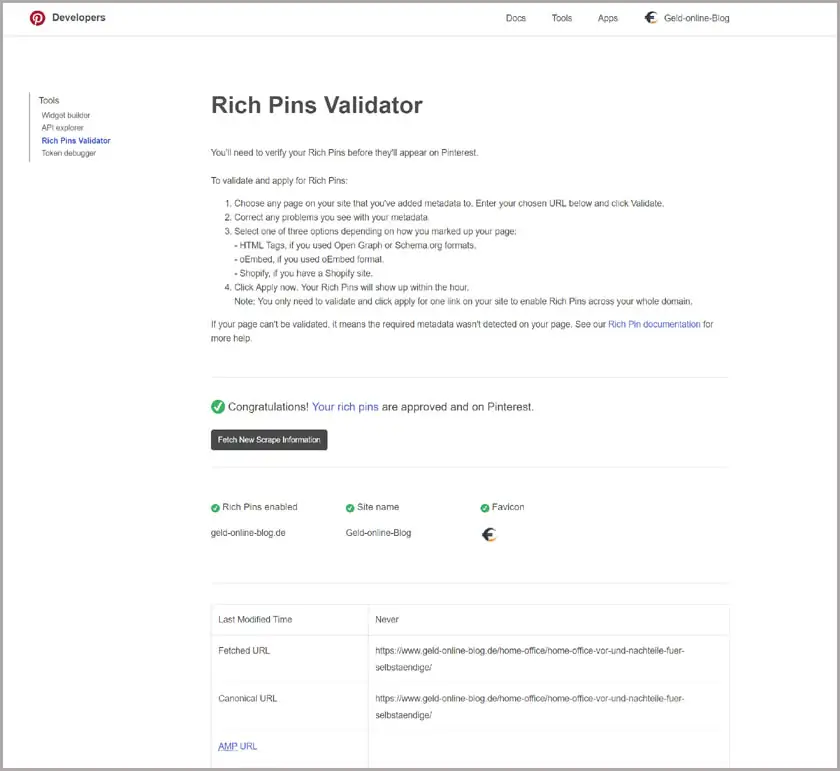
Für mehr Reichweite: Teile deine Pins mit anderen auf Gruppenboards
Eine interessante Funktion von Pinterest ist das Nutzen von Gruppenboards. Leider kann man diese Boards über die Pinterest-Suche nicht finden. Es heißt also, sich selbst auf die Suche nach themenrelevanten Gruppenboards zu machen.
Ein Gruppenboard erkennst du daran, dass unten in einem Kreis mehrere Profilbilder der Board-Nutzer angezeigt werden.
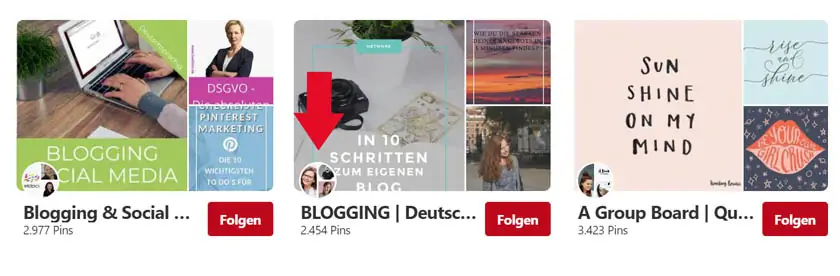
Auf einem Gruppenboard legst du nicht nur du alleine Pins an, sondern noch viele andere Pinterest-Nutzer. Damit du auch auf einem Gruppenboard pinnen kannst, musst du dem Board folgen. Wie das genau abläuft, steht über dem jeweiligen Board. In den meisten Fällen schreibst du den Board-Ersteller an und bittest ihn, dich in das Board aufzunehmen.
Die Teilnahme an einem Gruppenboard ist allerdings nur sinnvoll, wenn das Board über ein fest umrissenes Thema geht, denn ansonsten wird viel unpassender Müll gepinnt und die Board-Nutzer zeigen kaum Interesse für deine Pins.
Da deine Pins auf einem Gruppenboard auch andere Pinterest-Nutzer thematisch ansprechen können, steigt die Wahrscheinlichkeit auf Repins stark an und damit die Steigerung deiner Reichweite.
Immer wieder neue Pins wirken sich ebenfalls positiv auf den Pinterest-Algorithmus aus, sodass das Board als wichtig eingestuft wird und mehr Nutzern angezeigt wird.
Es gibt Gruppenboards bei Pinterest, auf denen mehrere Hundert User aktiv sind. Falls du es auf ein Gruppenboard geschafft hast, beachte bitte die Boardregeln. Die meisten sehen es nicht gern, wenn am Anfang massenhaft Pins von einem User gesetzt werden. Auf manchen Boards sind auch nur eigene Pins und keine Repins erlaubt.
Um in ein Gruppenboard aufgenommen zu werden, bleibt dir nichts anderes übrig, als an den Administrator des Boards (immer die Person ganz links bei der Auflistung der Nutzer) eine höfliche Anfrage zu schreiben. Darin solltest du deine Interessen und den Grund für die Aufnahme in das Board benennen.
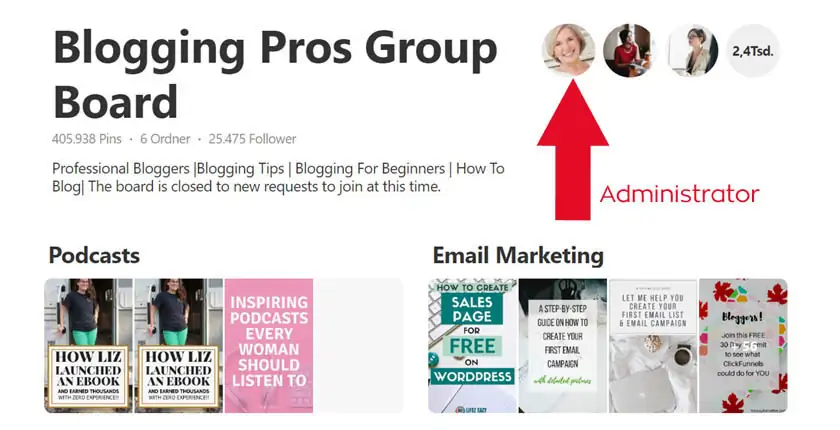
Um gezielt nach Gruppenboards zu suchen, hilft es bei anderen Bloggern deiner Nische nachzuschauen. Auf welchen Gruppenboards tummeln sie sich? Diese Boards würden wahrscheinlich auch gut zu deinem Account passen.
Im Internet finden sich einige themenspezifische Zusammenstellungen von Gruppenboards. Möglicherweise wirst du dort fündig:
So eine Zusammenstellung von Pinterest Gruppenboards kannst dir auf Meergedanken.de ansehen und auch für deine Unterlagen rauskopieren.
Ein eigenes Gruppenboard erstellen
Einfacher ist es, ein eigenes Gruppenboard zu erstellen als den Zugang zu einem anderen zu bekommen. Wenn du eines deiner Boards aufrufst, findest du neben dem Logo ein Pluszeichen mit einem Personen-Icon.
Klickst du darauf, kannst du Nutzer einladen, bei deiner Pinnwand mitzumachen. Um passende Pinterest-User für das Board anzuschreiben, solltest du dir etwas Zeit nehmen und vorher verschiedene Profile anschauen, ob diese auch wirklich – was die Themenrelevanz angeht – zu deiner Pinnwand passen.
Wie oft solltest du pinnen?
Regelmäßig Pins setzen, ob nun eigene oder Repins, sollte für dich zur Angewohnheit werden, ob du nun täglich, alle zwei bis drei Tage oder nur einmal pro Woche pinnst.
Viele schreiben, dass man jeden Tag mindestens 10 Pins (eigene und Repins) in Pinterest setzen sollte. An diese Regel kann ich mich zeitlich nicht so halten.
Ich versuche, alle zwei Tage oder wenigstens zweimal pro Woche zu pinnen. Bis jetzt habe ich hauptsächlich eigene Pins gesetzt, da ich erstmal wichtige Artikel in Pinterest bekannt machen will. Dann werde ich mich auch verstärkt um Repins kümmern. Das Verhältnis eigene Pins zu Repins sollte bei 1 zu 2 liegen.
Pin-Links überprüfen
Beim Repinnen von Pins solltest jedes Mal testen, ob der Link zum Blogartikel auch funktioniert. Denn fehlerhafte Links werden von Pinterest als qualitativ minderwertig eingestuft, was ja nicht unbedingt sein muss.
Verbindung von Pinterest mit deinem Blog
Dafür gibt es mehrere Möglichkeiten. Die klassische Verbindung ist das Integrieren eines Pin-Buttons in dein Blogartikelbild. Klickt ein User auf dieses Bild, kann er dieses direkt als Pin in seinem Pinterest-Account abspeichern.
Denn schließlich solltest du es deinen Usern so einfach wie möglich machen, deine Artikel auf Pinterest zu pinnen, einfach aus dem Beitrag heraus ohne Zuhilfenahme von weiteren Tools.
Pin-it-Plugin: jQuery Pin It Button for Images
Mit diesem Plugin (Download-Link) lässt sich der im ersten Textabschnitt geschilderte Pinvorgang einfach umsetzen.
Das Plugin versieht alle Artikelbilder mit einem Pin-Button. Ob nun dauerhaft sichtbar oder erst bei Hover, diese Eigenschaften kannst du in den Plugin-Einstellungen vornehmen.
Du musst allerdings in deinen Pinterest-Account eingeloggt sein, um nach dem Button-Klick zu Pinterest weitergeleitet zu werden. Ansonsten kannst dich über das Fenster in deinen Pinterest-Account mit deinen Userdaten einloggen und dann den Pinvorgang weiterführen.
Einstellungsmöglichkeiten des Plugins:
- Du kannst einstellen, auf welchen Seiten der Pin-it-Button-eingeblendet wird: Auf der Startseite, der Blogseite, statischen Seiten, einzelnen Blogartikel, Kategorien-, Archiv- und /oder Tag-Seiten.
- Du kannst eigene CSS-Klassen festlegen, bei denen der Pin-it-Button angezeigt wird.
- Du kannst auswählen, ob der Button beim Hover-Effekt oder ständig zu sehen ist.
- Du kannst die Button-Platzierung auf dem Bild festlegen: oben links oder rechts, unten links oder rechts oder mittig.
- Es stehen mehrere Button-Stile zur Auswahl und du kannst sogar ein eigenes Button-Bild hochladen.
Pinterest-Widgets für deinen Blog
Neben WordPress-Plugins zum Integrieren von Pin-Buttons bietet Pinterest selbst Widgets an, die du auf deiner Website bzw. deinem Blog einbinden kannst.
Zur Auswahl stehen:
- Merken-Button
- Folgen-Button
- Pin-Widget
- Profil-Widget
- Pinnwand-Widget
Wie du die einzelnen Widgets erstellst, findest du auf der jeweiligen Widget-Seite wieder. Es handelt sich dabei um JavaScript-Code, der in den Blogartikel oder in eine statische Seite eingebunden wird.
Das optimale Pinterest-Bild erstellen
Du kannst natürlich alle Bildformate auf Pinterest pinnen, doch laut Pinterest werden qualitativ hochwertige Bilder mit wenig Text im Feed bevorzugt. Daher solltest du – wenn du auf Pinterest aktiv bist – darauf achten, wenigstens ein optimiertes Bild im Blogartikel als Pin bereitzustellen.
Auf die folgenden Punkte solltest du Wert legen:
Bildgröße:
Wenn du dir Pinterest anschaust, dann fällt auf, dass die meisten Bilder in Hochformat dargestellt werden und dass dieses Format am besten wirkt. Die optimale Bildgröße verfügt über ein 2:3-Seitenformat.
Die ideale Bildgröße sollte 600 x 900 Pixel betragen. Falls du auf deinem Blog nur quadratische oder Bilder im Querformat verwendest, kannst du ein Extra-Bild für Pinterest erstellen und dieses in den Artikel einbinden.
Farben:
Warme Farbtöne beherrschen die Pinnwände auf Pinterest, wie Braun, dunkles warmes Rot oder Orange. Am besten bleibst du in dieser Farbpalette.
Text auf dem Bild:
Auf dem Bild sollte kurz beschrieben werden, worum es in dem Artikel geht, der durch dieses Bild „repräsentiert“ wird. Achte darauf, dass die Schrift zu deinem Thema passt und dass sie auch auf kleinen Bildschirmen wie dem Smartphone gut zu lesen ist.
Zu Mode- und Foodbildern passen gut verschnörkelte Schriften, während Bilder zu Businessthemen eher klare Schriften ohne Serifen aufweisen sollten.
Logo:
Dein Blog-Logo macht sich auf einer Pinterest-Grafik ebenfalls gut, denn damit steigerst du deinen Wiedererkennungswert. Das Logo kann mal dominant in das Bild eingefügt werden, mal auch klein in eine Bildecke. Es sollte trotzdem immer gut erkennbar sein.
Alt-Tag:
Der Alt-Tag, den du beim Hochladen des Bildes in WordPress vergeben kannst, sollte wichtige Schlagwörter enthalten. Diese Alt-Beschreibung hat insoweit Einfluss auf Pinterest, indem sie beim Pinnen dem User als Text für den Pin vorgeschlagen wird.
Falls du Rich Pins nutzt, ist der Alt-Tag nicht mehr so wichtig, dennoch ist eine sinnvolle Alt-Beschriftung gut für die Suchmaschinenoptimierung.
Bildname:
Auch in den Bildnamen solltest du die wichtigsten Schlüsselwörter einbringen.
Um ein Gespür für gut gestaltete Pinterest-Grafiken zu bekommen, lohnt es sich, auf der Plattform nach Grafiktrends und einprägsamen Designs umzusehen.
Pinterest-Bilder mit Canva erstellen
Bloggen ist schon zeitintensiv genug, da bleibt nicht mehr allzu viel Zeit für aufwändige Grafikarbeiten, um ein Pinterest-Bild zu erstellen.
Wer gerne mit Photoshop oder einem anderen Grafikprogramm arbeitet und einzigartige Pinterest-Bilder erstellen will, kann das gerne machen. Für die meisten bietet sich für die Bildbearbeitung das Online-Tool Canva an, das ich vor längerem in einem Blogbeitrag vorgestellt habe.
Ich nutze es selbst u. a. für diesen Zweck. Zwar sind die erstellten Bilder oft nicht mehr einzigartig, weil sich die zur Verfügung stehenden Grafikelemente und Fotos auch bei anderen wiederfinden, aber man spart deutlich Zeit mit der schnellen Drag-und-Drop-Arbeitsweise.
Außergewöhnliche Schriften finden sich bei Canva ebenfalls.
Fazit
Wer das Bildernetzwerk Pinterest für seinen Blog nutzt, findet verschiedene Möglichkeiten, den Pin-it-Button in WordPress einzubinden, sei es mit einem Plugin oder einem Widget von Pinterest selbst.
Viel Wert sollte auf die Optik der Grafiken gelegt werden, denn sie sind der erste Blickfang für Pinterest-Nutzer, die auf der Suche nach interessanten Inhalten sind. Glücklicherweise gibt es Online-Grafiktools, die einem die Grafikerstellung spürbar vereinfachen.





