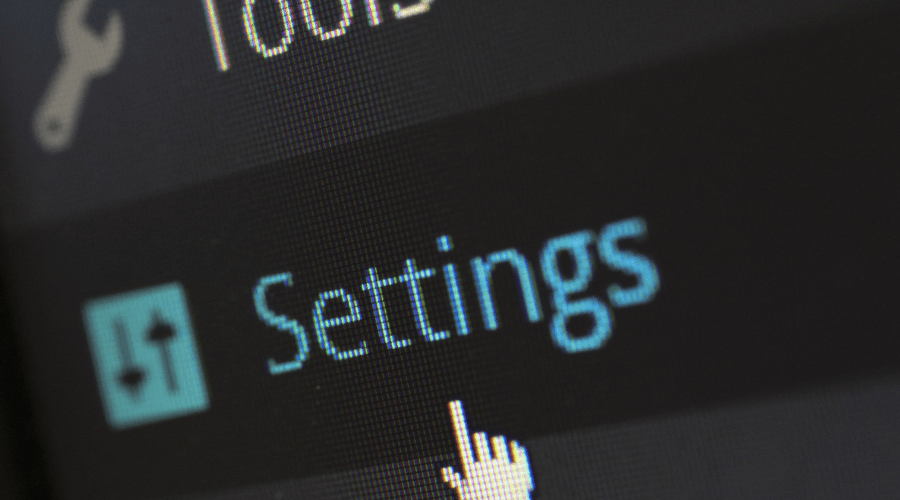Der vierte Teil meiner „Blog erstellen“-Serie behandelt diesmal die wichtigsten Grundeinstellungen, die Sie im Backend von WordPress vornehmen können. In den Teilen 1 bis 3 ging es ja um die WordPress-Installation, das Auswählen eines WordPress-Themes und um die wichtigsten WordPress-Plugins.
Natürlich kann man nach der WordPress-Installation gleich mit dem Schreiben von Artikeln loslegen, doch einige der gleich vorgestellten Einstellungen sollte man doch vornehmen, einmal aus Sicherheitsgründen und auch aus Aspekten der Suchmaschinenoptimierung.
Ich werde in diesem Artikel die einzelnen Punkte unter „Einstellungen“ im Backend einer WordPress 3.0-Version erläutern.
Einstellungen – Allgemein
Hier sollten Sie erst einmal den Slogan einstellen, denn nach der Installation ist in dem Feld noch der Default-Text drin. Achten Sie bei der Vergabe auch darauf, dass die wichtigsten Schlüsselwörter im Slogan enthalten sind.
Wenn Sie den Blogtitel, den Sie ja schon bei der Installation von WordPress eingegeben haben, abändern wollen, können Sie das natürlich auch tun.
Eine weitere wichtige Einstellung unter „Allgemein“ ist der Punkt “Mitgliedschaft”. Wenn Sie nicht wollen, dass Leser Ihres Blogs sich registrieren können, dann lassen Sie den Haken aus dem Feld „Jeder kann sich registrieren“ weg.
Außerdem sollten Sie eine neue Zeitzone einstellen. Am besten wählen Sie dazu eine Stadt, die in Ihrer Zeitzone liegt. Für Deutschland ist dies Berlin. Wenn die Zeitzone falsch eingestellt ist, erscheinen Ihre Blogposts nicht zu der von Ihnen ausgewählten Zeit.
Einstellungen – Schreiben
Hier sind wieder ein paar Punkte zu beachten.
Ganz oben können Sie festlegen, wie groß die Textbox sein soll, in der Sie Ihre Artikel schreiben. Standardeinstellung sind immer 10 Zeilen, aber es schadet nichts, wenn Sie die Zahl verdoppeln. Denn das Textfeld ist aus meiner Sicht mit 10 Zeilen doch etwas klein.
Außerdem können Sie die Standardkategorie Ihrer Artikel festlegen. Wenn Sie hier etwas anderes als „Allgemein“ auswählen wollen, müssen Sie vorher unter „Artikel“ weitere Kategorien speichern. Dann haben Sie die Möglichkeit, in dem Feld „Standardkategorie für Artikel“ eine neue Kategorie auszuwählen.
Unter „Fernpublizieren“ können Sie eine XML-RPC-Schnittstelle aktivieren. Wenn Sie für das Bloggen ein Desktop-Blog-Tool wie z. B. BlogDesk verwenden, dann muss hier ein Häkchen gesetzt werden.
Auf dem Screenshot ist der Bereich „Update Services“ nicht mehr zu sehen. Dort steht standardmäßig die Ping-URL http://rpc.pingomatic.com/ drin. Sie können hier noch weitere Ping-Dienste eintragen.
Einstellungen – Lesen
Im Bereich „Lesen“ können Sie als erstes einstellen, ob Sie auf Ihrer Startseite Ihre Blogartikel sehen wollen oder ob Sie dafür eine statische Seite möchten. Falls das zweite zutrifft, klicken Sie „eine statische Seite“ an und wählen unter „Startseite“ die Seite aus, die Sie als Homepage wollen.
Sie können darunter festlegen, wie viele Blogartikel auf einer Seite zu sehen sind (Standardeinstellung: 10), wie viele Einträge im News-Feed angezeigt werden (Standardeinstellung: ebenfalls 10) und ob im News-Feed der ganze Text der Artikel oder eine Kurzfassung zu sehen ist.
Tipp: Die hier angegebenen Standardeinstellungen können Sie getrost belassen.
Einstellungen – Diskussion
Im Bereich Diskussion geht es vor allem um die Kommentare von Usern und das automatische Erkennen von Spam.
Die hier vorgegebenen Standardeinstellungen können Sie auch so übernehmen, es sei denn, Sie wünschen ein paar Sondereinstellungen.
Die ersten drei Einstellungen sollten aktiviert bleiben, da Kommentare von Blogbesuchern und Track- bzw. Pingbacks (Linkbenachrichtigungen von anderen Blogs) wichtig sind, den eigenen Blog bekannt zu machen.
Im zweiten Bereich können Sie einstellen, ob User beim Kommentieren Name und Adresse hinterlassen müssen. Diese Einstellung sollten Sie so lassen. Außerdem können Sie alte Artikel für Kommentare sperren.
Darunter können Sie entscheiden, ob Sie per Mail benachrichtigt werden möchten, wenn neue Kommentare vorliegen bzw. ein Kommentar auf Freischaltung wartet. Auch diese Standardeinstellung ist zu empfehlen, da Sie ansonsten immer wieder auf Ihren Blog schauen müssen, ob neue Kommentare gekommen sind. Eine automatische Benachrichtigung ist da deutlich bequemer.
Den letzten Punkt können Sie auch so lassen, wie er ist. Viele stellen hier so ein, dass der allererste Kommentar eines Besuchers genehmigt werden muss (Option 2).
Einstellungen – Mediathek
In dem Bereich „Mediathek“ können Sie festlegen, wie maximal groß Ihre hochgeladenen Bilder in Pixeln sein sollen. Dabei sind hier Einstellungen bei den kleinen Vorschaubildern als auch bei der mittleren und maximalen Bildgröße möglich.
Da die maximale Bildgröße mit 1024×1024 px Standardeinstellung festgesetzt ist (also sehr groß), können Sie diese Einstellungen meistens alle so lassen, es sei denn, Sie wollen noch größere Bilder auf Ihren Blog stellen.
Außerdem können Sie unter „Dateien hochladen“ festlegen, ob Ihre Bilder in einen anderen statt den Standardordner „uploads“ hochgeladen werden sollen. Dann müssen Sie in dem Feld „Uploads in folgenden Ordner speichern“ einen anderen Dateipfad eingeben.
Ganz unten sehen Sie ein Häkchen gesetzt bei „Organisiere meine Uploads in monats- und jahresbasierten Ordnern. Falls Sie diese Option beibehalten möchten, werden in Ihren Ordner „uploads“ weitere Unterordner mit Jahreszahlen und darunter noch die Monate angelegt. Wenn Ihnen das zu viele Ordner sind, entfernen Sie das Häkchen. Dann werden alle Bilder und Dateien in den Ordner „uploads“ hochgeladen ohne weitere Unterordner.
Einstellungen – Privatsphäre
Hier sollte der erste Punkt ausgewählt bleiben, weil ansonsten der Google Bot und andere Suchmaschinen-Robots Ihren Blog nicht durchsuchen und indexieren können. Das heißt, Sie werden dann auch nicht in den Suchmaschinen gelistet.
Einstellungen – Permalinks
Permalinks sind solche Links, die die Artikelnummer wie z. B. /?p=123 durch den Artikeltitel ersetzen. Dadurch wird der Link für die Nutzer deutlich lesbarer. Diese lesbaren URLs sind auch wichtig im Hinblick auf die Suchmaschinenoptimierung, denn Sie können in die URLs wichtige Keywords setzen.
Daher sollten Sie hier eine Änderung vornehmen. Unter „Benutzerdefinierte Struktur“ sehen Sie meine bevorzugte Einstellung, nämlich die Kategorienbezeichnung mitsamt dem Artikelnamen in den Link zu übernehmen. Das sieht dann in einem Link folgendermaßen aus: www.geld-online-blog.de/wordpress/einen-blog-erstellen-mit-wordpress-teil-4-mit-wordpress-einstellungen-den-blog-sichern-und-optimieren/.
WordPress schreibt dann diese Permalink-Einstellungen automatisch in die “.htaccess” Datei. Existiert diese im Hauptverzeichnis des Blogs noch nicht oder ist schreibgeschützt, müssen Sie den generierten Code (dieser ist auf dem Screenshot nicht mehr zu sehen) manuell in eine normale Text-Datei mit dem Namen “htaccess.txt” kopieren, dann auf den Webserver hochladen und in .htaccess umbenennen. Dann müsste es funktionieren und Ihre Permalinks werden umgeschrieben.
So sieht der Code für die .htaccess-Datei aus:
<IfModule mod_rewrite.c>
RewriteEngine On
RewriteBase /
RewriteRule ^index.php$ – [L]
RewriteCond %{REQUEST_FILENAME} !-f
RewriteCond %{REQUEST_FILENAME} !-d
RewriteRule . /index.php [L]
</IfModule>
Soviel zu den verschiedenen Punkten unter „Einstellungen“.
Es gibt noch ein paar weitere wichtige Einstellungen, die Sie vornehmen sollten. Diese Punkte finden Sie aber nicht unter dem Bereich „Einstellungen“ im Backend, sondern in anderen Bereichen.
Ich werde im nächsten Artikel auf diese Einstellungen noch eingehen.