Werbe- oder Affiliate-Links in meinem Blog sind am Sternchen (*) zu erkennen. Für Werbe-Links zahlt der Händler ggf. eine Provision. Für dich ändert sich am Preis nichts. Weitere Infos findest du hier. |
Meine Website lädt nicht besonders schnell, an diesem Problem muss ich arbeiten. Bevor ich die Seite durch die verschiedenen Ladetests jage, werde ich zuerst ein paar Optimierungsschritte durchführen, die ich schon vor längerer Zeit umsetzen wollte.
Wie weit ich mit konventionellen Arbeitsschritten kommen werde, bzw. ob ich irgendwann den Hoster wechseln muss, das weiß ich noch nicht.
Teile der Artikelreihe „Ladegeschwindigkeit optimieren:
- Kostenlose Tools zum Testen der Website-Geschwindigkeit
- Ladegeschwindigkeit optimieren: Vorbereitungen
- Bilder mithilfe von WordPress-Plugins komprimieren
1. Einige Plugins löschen
Ich habe in meiner WordPress-Installation einige Plugins, die ich überhaupt nicht einsetze. Außerdem ist bekannt, dass zu viele Plugins die Performance von WordPress verschlechtern.
Dass ich jetzt zur „Pluginitis“ neige, kann ich nicht sagen, denn so viele Plugins sind nun auch nicht in meinem Blog, genauer gesagt 38 aktive, dazu noch 8 inaktive.
Diese will ich löschen. Dann werde ich mir noch die aktiven Plugins anschauen, ob ich von denen alle benötige und vielleicht davon 2 bis 3 entfernen. Mal sehen.
Vor einiger Zeit habe ich das Plugin P3 getestet, dieses zeigt nach einem Scan der Website an, welche Plugins die WordPress-Installation am stärksten ausbremsen. Dabei kam allerdings heraus, dass Broken Link Checker und Contact Form 7 viel Ressourcen benötigen. Doch diese Plugins will ich behalten.
Wer Plugins löscht, sollte auch die damit verbundenen Tabellen in der Datenbank entfernen. Damit du aus Versehen nicht die falsche Tabelle löschst, nutze am besten dafür ein Plugin wie WPDBSpringClean.
2. Revisionen löschen
Das von WordPress zur Verfügung gestellte Revisionsmanagement kann ganz praktisch sein, hat aber auch Nachteile.
Denn jede kleine Änderung an einem Blogartikel oder einer statischen Seite lässt einen neuen Datensatz entstehen. So kann man in der Artikel-Historie verfolgen, welche Änderungen man in den letzten Tagen und Wochen an dem Beitrag oder der Seite vorgenommen hat und man kann auf alte Versionen zurückgreifen, falls es mal nötig sein sollte.
Andererseits wird die Datenbank unnötig mit Inhalt aufgebläht.
Überflüssige Revisionen werde ich mit dem Plugin Delete Revision löschen. Das Plugin wird zwar nicht mehr weiterentwickelt, aber es funktioniert noch. Eine aktuelle Alternative ist das Plugin Datenbank bereinigen und optimieren.
Wer sich das regelmäßige Löschen von Revisionen sparen will, kann in die wp-config.php folgende Zeile einbinden:
define (’WP_POST_REVISIONS’, 0);
Wer für jeden Beitrag oder Seite Revisionen anlegen will, der kann die 0 anpassen und z. B. eine 1 oder 2 stattdessen eintragen. So werden dann für jeden Beitrag /jede Seite eine bzw. zwei Revisionen abgespeichert, mehr nicht.
Und natürlich gibt es für die Revisionsverwaltung ein WordPress-Plugin, wie u. a. Revision Control, mit dem man die Anzahl der gespeicherten Revisionen beschränken kann. Aber dann hat man wieder ein Plugin mehr in seiner Installation… Wer darauf verzichten will, sollte sich für die Anpassung in der wp-config.php entscheiden.
3. Bildkomprimierung-Plugin
Als Bildkomprimierungsplugin setze ich seit Mitte des vergangenen Jahres das Plugin EWWW Image Optimizer ein, doch die Bilder, die in den Jahren davor hochgeladen wurden, könnten besser komprimiert werden.
Daher bin ich dabei, alle Bilder bzw. Fotos, die sich auf Geld-online-Blog befinden, zu komprimieren.
Weitere empfehlenswerte Bildkomprimierungstools sind:
4. Ähnliche Beiträge als Textanriss zeigen
Mein Theme hat unter jedem Beitrag themenrelevante Artikel als Weiterklicken-Anreiz aufgelistet, allerdings nicht als Text, sondern als Bild.
Das hatte zwei Nachteile:
Einmal sieht der User anhand des Bildes nicht, welcher Artikel sich dahinter verbirgt, erst wenn er mit der Maus über das Bild fuhr, wurde der Titel angezeigt.
Und das Laden von Bildern dauert länger, als das Anzeigen von Text. Daher habe ich diese Theme-interne Funktion ausgeschaltet und das Plugin Contextual Related Posts installiert, auch wenn damit ein neues Plugin hinzukommt. Doch der Nutzen überwiegt den Nachteil.
Die Anzeige von ähnlichen Artikeln besteht jetzt nur noch aus Text.
5. Lazy Loading von Bildern
Auf Blogs befinden sich in den meisten Fällen viele Bilder und Fotos. Auch bei mir ist es nicht anders. Um die Ladezeit zu optimieren, sollte auf dem Blog ein Lazy-Load-Plugin installiert sein, das Inhalte wie Bilder und Videos erst lädt und dann darstellt, wenn sie sich im sichtbaren Feld des Browsers befinden.
Ein sehr simples und effektives Plugin für dieses späte Nachladen ist Crazy Lazy, das ich einsetze. Du brauchst es nur zu installieren und zu aktivieren und schon läuft es. Einstellungsoptionen gibt es nicht.
6. Neues Cache-Plugin
Ich habe bisher WP Super Cache als Cache-Plugin verwendet, nun möchte ich testweise umsteigen. Dafür habe ich WP Fastest Cache gewählt, das generell gute Bewertungen aufzeigt. Um das Plugin nutzen zu können, musst du keine Anpassungen an der htaccess vornehmen.
Als Einstellungen habe ich folgende gewählt:
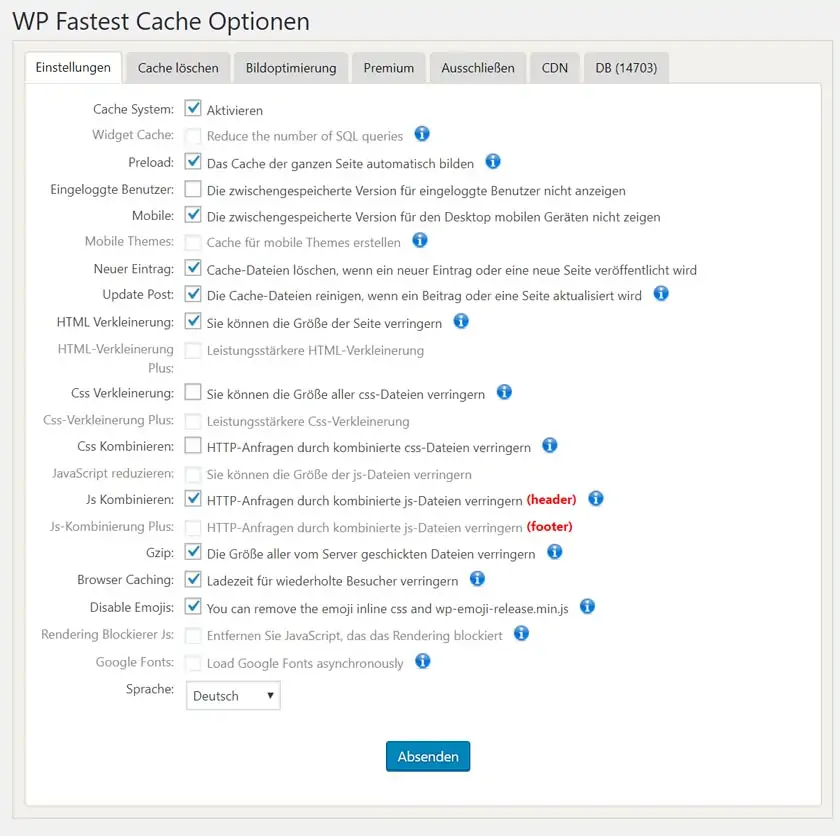
7. Autoptimize installieren
Dieses Plugin bietet verschiedene Optionen, um HTML, JavaScript und CSS zu optimieren. Darüber hinaus kannst du auch Google Fonts und Emojis entfernen, was auch der Ladezeit zugutekommt.
Bilder komprimieren geht mit Autoptimize ebenfalls, dafür ist allerdings ein CDN nötig, was ich nicht verwende. Für die Bildkomprimierung setze ich ein eigenes Plugin (Imagify) ein.
Für HTML, JavaScript und CSS habe ich die folgenden Einstellungen vorgenommen:
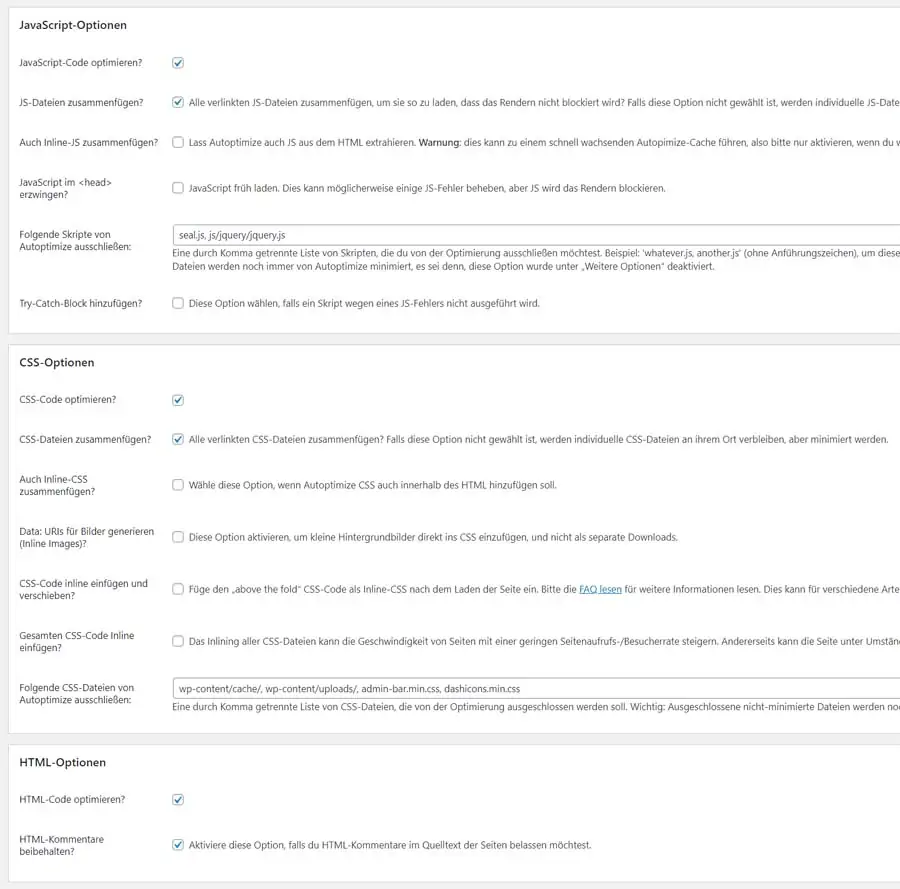
Zusätzlich habe ich noch Autoclear Autoptimize Cache installiert, um die Cache-Größe nicht überhandnehmen zu lassen.
Das werden meine ersten Schritte sein. Dann werde ich nächste Woche Tests starten.
(Bildquelle Artikelanfang: © real-napster /Pixabay.com)





