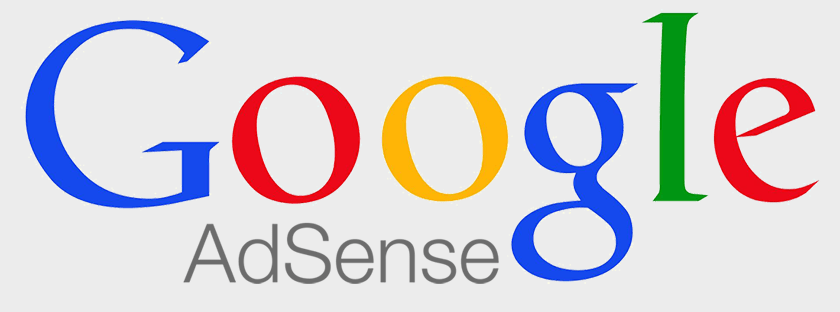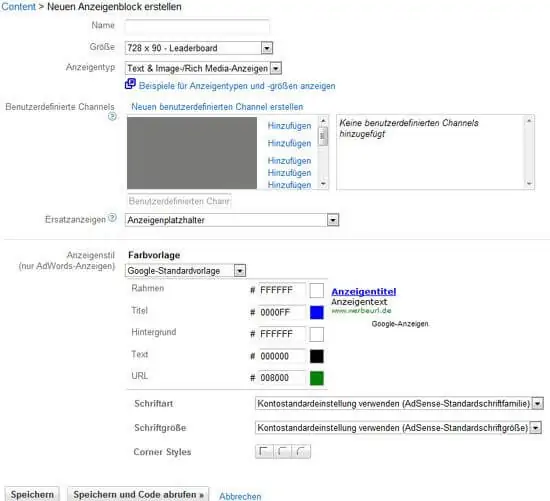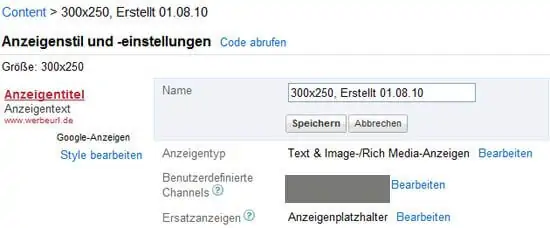Nachdem ich im dritten Teil der Google-Adsense-Artikelreihe die verschiedenen Werbeformate vorgestellt hatte, spiele ich heute eine Anzeigenerstellung durch.
Wenn Sie in Ihr Google Adsense-Konto gehen, dann finden Sie in der horizontalen Navigation die Registerkarte Meine Anzeigen, wo Sie beginnen, Ihre verschiedenen Google-Adsense-Werbeanzeigen zu erstellen und abzuspeichern.
Google Adsense-Anzeige erstellen
Klicken Sie dazu auf den Button Neuer Anzeigenblock und es öffnet sich ein neuer Bereich für die Erstellung des Adsense-Anzeigenblocks.
Geben Sie Ihrem Werbeblock einen aussagekräftigen Namen. Am besten nehmen Sie in den Namen folgende Elemente mit auf: Größe (wie beispielsweise 300), Anzeigentyp (Text oder Image oder TextImage) und auf welcher Website dieser Werbeblock platziert wird, falls Sie Adsense-Anzeigen auf mehreren Websites oder Blogs schalten.
Wenn Sie mit verschiedenen Farbgestaltungen arbeiten und diese auf ihre Klickrate hin testen wollen, dann sollte auch noch ein Farbbegriff im Name des Blocks stehen: geldonline-300-textimage-rot wäre so ein Beispielname.
Im Feld Größe wählen Sie die Größe des Werbeblocks aus und unter Anzeigentyp entweder nur Textanzeigen, nur Image-/Rich-Media-Anzeigen oder eine Mischung aus beiden: Text-/Image-Rich-Media-Anzeigen, was generell ein beliebter Anzeigentyp ist. Ebenfalls eine gute Auswahl sind nur Textanzeigen. Sie können ja zu einem Werbeblock der gleichen Größe zwei Varianten erstellen, eine mit den Anzeigentyp Nur Textanzeigen und dann noch in der Variante Text- sowie Image- und Rich-Media-Anzeigen und beide testen, welcher der beiden Blöcke häufiger angeklickt wird.
Den nächsten Schritt, einen benutzerdefinierten Channel erstellen, würde ich noch überspringen und zunächst die Farbvorlage erstellen. Unter Ersatzanzeigen können Sie die Default-Einstellung bei Anzeigenplatzhalter so belassen. Unter Ersatzanzeigen sind solche Anzeigen zu verstehen, die Google einblendet, wenn keine zielgerichteten Anzeigen zum Content zur Verfügung stehen. Standardmäßig wird dann eine leere Fläche angezeigt. Die weiteren Optionen, die Sie hier auswählen können, sind: Fläche mit Deckfarbe füllen oder Anzeigen von einer anderen URL einblenden lassen.
Unter Farbvorlagen hat Google Adsense schon einige vordefinierte Vorlagen im Angebot, wie beispielsweise Maritim, Ozean, Tinte usw. Ich empfehle aber, eine eigene Farbvorlage zu erstellen, die farblich zur jeweiligen Website passt.
Daher kann im Feld Farbvorlagen die Google-Standardvorlage bleiben und Sie ändern nebenstehende Farbwerte nach Ihren Bedürfnissen ab. Hat Ihre Website beispielsweise einen weißen Hintergrund, dann sollten auch die Werte im Feld Hintergrund und Rahmen weiß sein. Es sei denn, Sie wollen das Adsense-Feld etwas deutlicher hervorheben, dann sieht eine Rahmenlinie nicht schlecht aus.
Klicken Sie auf das Farbfeld, dann öffnet sich eine Farbpalette, wo Sie eine neue Farbe auswählen können. Neben dem Farbfeld wird die Farbe in ihrem Hexadezimalwert mit dem Rautezeichen # davor angezeigt.
Was Sie noch farblich verändern können, ist der Titel, die URL der Werbeanzeige und der Text. Rechts von den Farbeinstellungen sehen Sie auch eine kleine Anzeigenvorschau, die sich Ihren Farbeinstellungen anpasst. Ich gestalte Adsense-Anzeigen so, dass sie farblich gut zur Website harmonieren. Als Titel- und URL-Farbe hole ich meist den Farbton, den meine Website-Überschriften haben, der Text der Werbeanzeige sollte den gleichen Farbton wie der Text meiner Website haben.
Dann können Sie noch die Schriftart und Schriftgröße des Werbeblocks festlegen. Auch hier versuche ich eine Schriftart auszusuchen, die zum Layout meiner Website passt. Allzu viele Auswahlmöglichkeiten gibt es ja nicht, es stehen nur Arial, Verdana, Times und die Adsense-Schriftfamilie zur Verfügung. Arial passt fast zu allem, außer man hat die Serif-Schrift Times auf seiner Website, dann würde ich diese auch für die Anzeigen wählen.
Bei Schriftgröße wähle ich meistens klein oder mittel. Groß ist mir etwas zu groß geraten :).
Planen Sie eine Rahmenlinie um die Anzeigen herum, können Sie auch noch eine Eckengestaltung (Corner Style) auswählen: Runde Ecke, halbrunde Ecke und klassische Ecke.
Bevor Sie nun den neuen Werbeblock abspeichern und den Code abrufen, kehre ich nochmals zum benutzerdefinierten Channel zurück, der ja noch angelegt werden muss.
Benutzerdefinierte Channel
Mithilfe eines benutzerdefinierten Channels können Sie sehr gut den Erfolg einer Anzeige auf Ihrer Website messen. Daher sollten Sie sich vorher gut überlegen, was Sie eigentlich damit auswerten wollen.
Wollen Sie verschiedene Farbgestaltungen, Platzierungen oder Größen von Anzeigen austesten und herausfinden, welche häufiger angeklickt werden? Oder wollen Sie herausfinden, auf welchen Seiten die meisten Klicks erzeugt werden?
Geben Sie Ihrem Channel einen aussagekräftigen Namen, damit Sie in der Anzeigenübersicht gleich sehen, was sich hinter diesem Werbeblock verbirgt. Denn mit Sicherheit legen Sie im Laufe der Zeit viele verschiedene Werbeblöcke an und deren generischer Name sagt zu wenig darüber aus, auf welcher Seite Sie ihn einsetzen.
Wenn Sie für die neue Anzeige einen benutzerdefinierten Channel erstellt haben, dann fügen Sie diesen über den Link Hinzufügen unterhalb des Links Neuen benutzerdefinierten Channel erstellen in das rechte Feld ein, damit er diesem Werbeblock zugeordnet ist.
Speichern Sie nun die Werbeanzeige ab über den Button Speichern und Code abrufen. Sie erhalten einen Codeschnipsel, den Sie in Ihre Website oder Ihren Blog manuell einfügen können. Wenn Sie einen WordPress-Blog haben, dann fügen Sie den Codeschnipsel über die HTML-Ansicht in den Artikel ein, in der visuellen Ansicht im Editor funktioniert das nicht.
Es gibt auch viele Adsense-WordPress-Plugins, womit Sie den Code automatisch an bestimmten Stellen im Blogartikel einfügen können. Auf solche Plugins werde ich in späteren Artikeln noch eingehen.
Wenn Sie den Werbeblock abgespeichert haben, finden Sie ihn in Ihrer Übersicht Meine Anzeigen im Google-Adsense-Verwaltungsbereich. Wollen Sie daran nachträglich Änderungen vornehmen, z. B. den Anzeigentyp ändern oder die Farbeinstellungen, dann klicken Sie in der Übersicht für die Änderung des Anzeigentyps auf den Link unterhalb des aufgeführten Werbeblocks auf Anzeigentyp bearbeiten.
Wenn Sie die Farbeinstellungen ändern wollen, klicken Sie auf den Namen des Werbeblocks. Dann gelangen Sie in eine Ansicht, wo Sie den Style (die Einstellungen), den Namen, den Anzeigentyp, den benutzerdefinierten Channel und die Ersatzanzeigen-Einstellungen über die Links Bearbeiten ändern können (siehe Bild unten).
Auf diese Art und Weise erstellen Sie weitere Werbeblöcke für Ihre Websites. Machen Sie sich allerdings ein bisschen mit der Materie vertraut und warten Sie auch ab, wie die Anzeigen angeklickt werden. Liegen noch keine Zahlen vor, kann man schlecht verschiedene Formate gegeneinander austesten.
Wo die erfolgreichsten Stellen für die Schaltung von Google-Adsense-Anzeigen auf einer Website sind, finden Sie in der Google-Adsense-Heatmap, die ich in Teil 3 der Adsense-Reihe eingebaut habe.