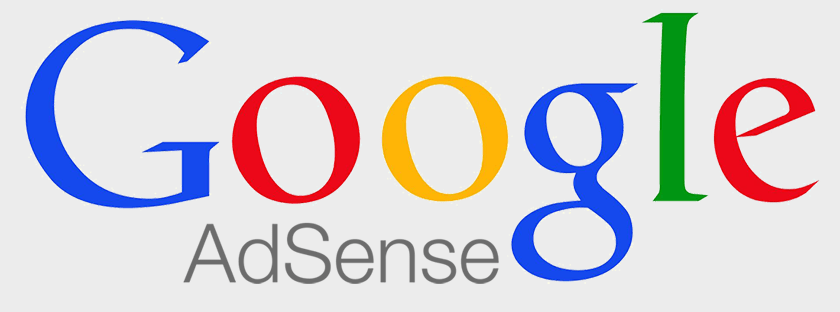Während meiner Artikelreihe über Google Adsense habe ich schon mehrere WordPress-Plugins für Google Adsense-Anzeigen vorgestellt, aber alle hatten neben ihren Stärken auch Schwächen.
Dafür machten eigentlich alle Plugins bei den Einstellungen dem User kaum größere Probleme, weil sie nicht viele Optionen boten.
Heute stelle ich den Simple Ads Manager vor, ein sehr mächtiges WordPress-Plugin für den Bannereinsatz auf einem Blog. Damit kann man nicht nur Google Adsense optimal verwalten und in Artikel einfügen, sondern auch andere Werbebanner. Darauf gehe ich in diesem Beitrag nicht ein, sondern lege den Schwerpunkt auf das Einbinden von Adsense-Werbeblöcken mithilfe von Simple Ads Manager (abgekürzt SAM).
Das Plugin können Sie auf der offiziellen WordPress-Plattform downloaden und auf die übliche Art und Weise auf Ihrem Blog installieren und freischalten. Danach finden Sie im WordPress-Dashboard einen neuen Bereich mit der Bezeichnung Banner, worunter sich die Unterpunkte Ads Places, Neuer Place, Bannerzonen usw. anschließen.
1. Ads Place anlegen
Anhand der Unterpunkte im Verwaltungsbereich von Banner sieht man schon, dass dieses Plugin sehr viele Funktionalitäten mitbringt und nicht so einfach gestrickt ist wie die vielen anderen Adsense-Plugins, wo man nur einen Code in ein Feld eingeben muss und schon wird ein Adsense-Werbeblock am Anfang oder am Ende eines Posts eingeblendet.
Zuerst legt man einen Ads Place (einen Werbeplatz) an, der nicht nur einen, sondern auch mehrere Banner enthalten kann. Dieser wird über Neuer Place angelegt.

Einem Ads Place vergeben Sie am besten einen aussagekräftigen Namen wie die Größe der darin enthaltenen Banner und wo er später im Blog platziert wird.
Sie können dem Ads Place noch eine genauere Beschreibung hinzufügen. Weiter unten wählen Sie unter Ads Place Größe die entsprechende Bannergröße aus. Man kann auch benutzerdefinierte Größen anlegen, was für Adsense jetzt nicht so wichtig ist.
Entscheidend ist die festgelegte Ads Place Größe für die spätere Bannereinblendung zwar nicht, sondern dient mehr der Orientierung und Übersichtlichkeit für die spätere Verwaltung der Werbeplätze.
Wichtig für Adsense-Anzeigen sind noch die Felder unter Codes: Hier können Sie Text oder HTML-Code vor und nach den Anzeigen einfügen, beispielsweise die Anzeigen mit dem Hinweis „Werbung“ versehen oder auch entsprechend im Text ausrichten. Denn meistens werden Werbeblöcke in den Square-Formaten rechts- bzw. linksbündig am Artikelanfang ausgerichtet.
Damit das auch klappt, muss entsprechender Code eingebunden werden wie beispielsweise (div style=”float:right;”) oder (div style=”float:left;”) für die rechts- bzw. linksbündige Ausrichtung. In das zweite Feld geben Sie dann den schließenden div-Tag ein (/div). Die runden Klammern ersetzen Sie bitte durch spitze Klammern.
2. Banner anlegen
Im nächsten Schritt muss dieser Werbeplatz mit einem Banner gefüllt oder belegt werden. Dazu klicken Sie in der Ads Places-Übersicht auf den Link Neuer Banner (siehe Bild unten).

Dann geben Sie dem Banner eine Bezeichnung. Ich gebe dem Adsense-Block nochmals die Größe als Name mit und die Anzeigentypen wie etwa Text, Image oder Text und Image.

In das Beschreibungsfeld können Sie noch eine nähere Beschreibung eingeben. Darunter schließen sich drei Registerkarten an. In der ersten – General – geben Sie unter Code Modus den Codeschnipsel des in Ihrem Adsense-Account generierten Adsense-Code ein und wählen bei Gewichtung den Wert 10. Diese Zahl ist ohnehin nur wichtig, wenn Sie in einem Werbeplatz mehrere Banner haben und diese verschieden gewichten wollen. Möchten Sie ein Banner doppelt so oft anzeigen wie einen anderen, muss die Gewichtung 2:1 lauten.
Dann können Sie sich darunter entscheiden, wo die Anzeige eingeblendet werden soll, auf allen Seiten oder nur auf Seiten eines bestimmten Typs. Ich wähle hier meistens einzelner Artikel. Gerade diese ausführlichen Einstellungsmöglichkeiten für die Werbebannereinblendung ist eine große Stärke von SAM. Denn bei den anderen vorgestellten Adsense-Plugins hatten Sie dafür kaum oder gar keine Einstellungsoptionen. Außerdem bietet SAM noch die Option, den Banner auf spezifischen Seiten oder Artikeln einzublenden.
Weitere Einschränkungsmöglichkeiten für die Werbebannereinblendung finden Sie unter der Registerkarte Extended Restrictions. So können Sie hier u. a. auch festlegen, unter welchen Kategorien die Adsense-Anzeigen nicht eingeblendet werden sollen. Testen Sie einfach die Optionen durch, die Sie anwenden möchten und schauen Sie auch, wie sich die Anzeige verhält.
Die dritte Registerkarte ist für Adsense-Anzeigen nicht wichtig, denn da geht es um finanzielle Statistiken für das Banner. Wenn es sich um ein Werbebanner eines Kunden handelt, lassen sich hier verschiedene Preise eintragen usw.
Hat man alle Eingaben durchgeführt, sollte man auch nicht vergessen zu speichern (Button ganz rechts).
Einbindung des Adsense-Werbeblocks in den Artikel
Nach der Anlegung des Werbeplatzes und des Banners geht es nun ans Einfügen. Werbeblöcke in den Text lassen sich mit SAM sehr einfach mit Shortcodes einbinden. Jeder Ads Place hat eine ID und diese wird in den Shortcode eingefügt.
Mein eben angelegter Place hat die ID 1 und ich kann jetzt den Adsense-Block mit der Größe 300×250 in einen Blogartikel mit dem Shortcode (sam id=”1″ codes=”true”) einfügen („true“ deshalb, damit der Code, der für die Ausrichtung eingefügt wurde, auch angenommen wird, die runden Klammern bitte durch eckige austauschen).
Sie haben mit diesen Shortcodes Ihre Anzeigen sehr gut unter Kontrolle, d. h. Sie können Änderungen an den Werbeplätzen und -bannern vornehmen und brauchen an den Shortcodes nichts weiter zu ändern.
Auf diese Art und Weise haben Sie die Möglichkeit, weitere Adsense-Werbebanner unterschiedlicher Größe und Art (wie Adsense Linkblöcke) in Ihren Blog einzubinden und zu verwalten.
Und auch in die Sidebar können Sie mithilfe von SAM Adsense einfach einfügen, denn das Plugin stellt ein Widget mit dem Namen Ads Place zur Verfügung, wo Sie einfach den jeweiligen Ads Namen auswählen und damit in der Sidebar anzeigen.
Im Editor finden Sie zudem ein neues Icon für den SAM. Rechts neben dem Icon ist ein kleiner Pfeil und wenn Sie darauf klicken, öffnen sich im Dropdown-Menü verschiedene Auswahlmöglichkeiten. Mit Insert Ads Place fügen Sie einen neuen Werbeplatz in Ihre Seite ein, mit Insert Single Ad eine einzelne Werbeanzeige.
Fazit
Wer seine Adsense-Anzeigen gezielt auf bestimmten Seiten, Artikeln und Kategorien einsetzen oder ausschließen, verschiedene Blöcke (man kann ja in einen Artikel bis zu drei einfügen) einbinden möchte und die Verwaltung übersichtlich gestalten will, der ist mit Simple Ads Manager sehr gut beraten.
Das Plugin kann ja noch viel mehr, was auch heißt, dass man sich schon etwas mit den einzelnen Funktionalitäten von SAM beschäftigen muss, will man noch andere Banner, Bannerrotatoren usw. einsetzen. Aber es lohnt sich. Was dieses Plugin kann, haben andere Plugins wirklich nicht drauf.
Leider gibt es keine zufriedenstellende deutsche Übersetzung, die einem die Einarbeitung leichter macht.