Mit BuddyPress eine Community erstellen, ist nicht kompliziert. Nachdem ich vor gut vier Wochen im ersten Teil meiner BuddyPress-Artikelreihe einen groben Überblick über das Community-Plugin BuddyPress und dessen Features gegeben habe, gehe ich heute näher auf die Funktionen von BuddyPress ein.
Wie sieht BuddyPress aus, wenn es installiert wurde und welche Funktionen haben die User und der Administrator zur Verfügung?
Wie du BuddyPress installierst, habe ich im ersten Artikel beschrieben. Ist das Plugin dann im WordPress-Verwaltungsbereich aktiviert worden, gibt es Folgendes zu sehen:
1. Der BuddyPress-Bereich im Dashboard
BuddyPress hat im WordPress-Dashboard unter Einstellungen einen eigenen Verwaltungsbereich mit den Tabs Komponenten, Seiten und Optionen.
Komponenten
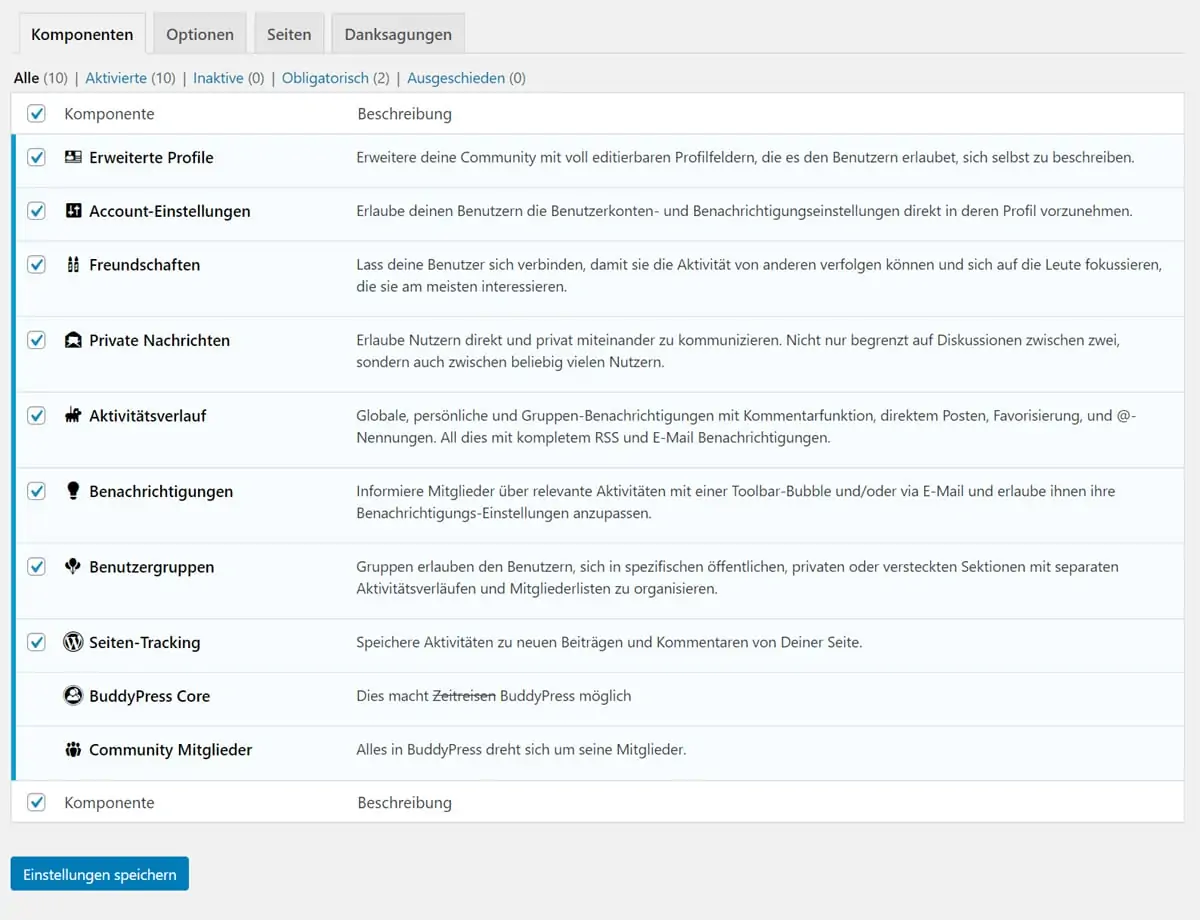
Wenn du in den BuddyPress-Verwaltungsbereich gehst, ist gleichzeitig die Registerkarte Komponenten geöffnet. Dort kannst du verschiedene Komponenten, die es in BuddyPress gibt, ein- oder ausschalten (über Setzen bzw. Entfernen des Häkchens).
Dabei geht es darum, u. a. den Benutzern in ihrem Profil bestimmte Einstellungsänderungen zu erlauben. Standardmäßig sind auf dieser Seite alle Häkchen gesetzt. Ich finde, dass man dies auch so lassen kann.
Brauchst du bestimmte Komponenten in deiner Community nicht, kannst du sie natürlich auch deaktivieren.
Seiten
Hier kannst du eigene und selbst angelegte statische Seiten für die einzelnen BuddyPress-Seiten wie Activity Stream, Mitglieder und Gruppen anlegen, falls du die Standardseiten für diese einzelnen Inhalte nicht willst.
Genauso kannst du auch eine neue Registrierungs- und Aktivieren-Seite anlegen. Du musst hier allerdings nicht unbedingt was ändern. BuddyPress legt all diese Seiten bei der Installation an und man kann sehr gut diese Default-Seiten nutzen. Sollte es allerdings passieren, dass keine BuddyPress-Seiten angelegt wurden, musst du diesen Schritt manuell nachholen und die Seiten hier zuweisen.

Optionen
Unter Optionen kannst du verschiedene Funktionen aktivieren oder deaktivieren. so z. B. die Möglichkeit, Beiträge im Activity Stream des Blogs zu kommentieren oder dass Benutzer ihr Konto selbst löschen können usw. Hier kannst du für dich entscheiden, was möglich und was nicht möglich sein soll. Ich finde es vor allem wichtig, dass die Adminbar für nicht angemeldete Benutzer nicht zu sehen sein sollte.
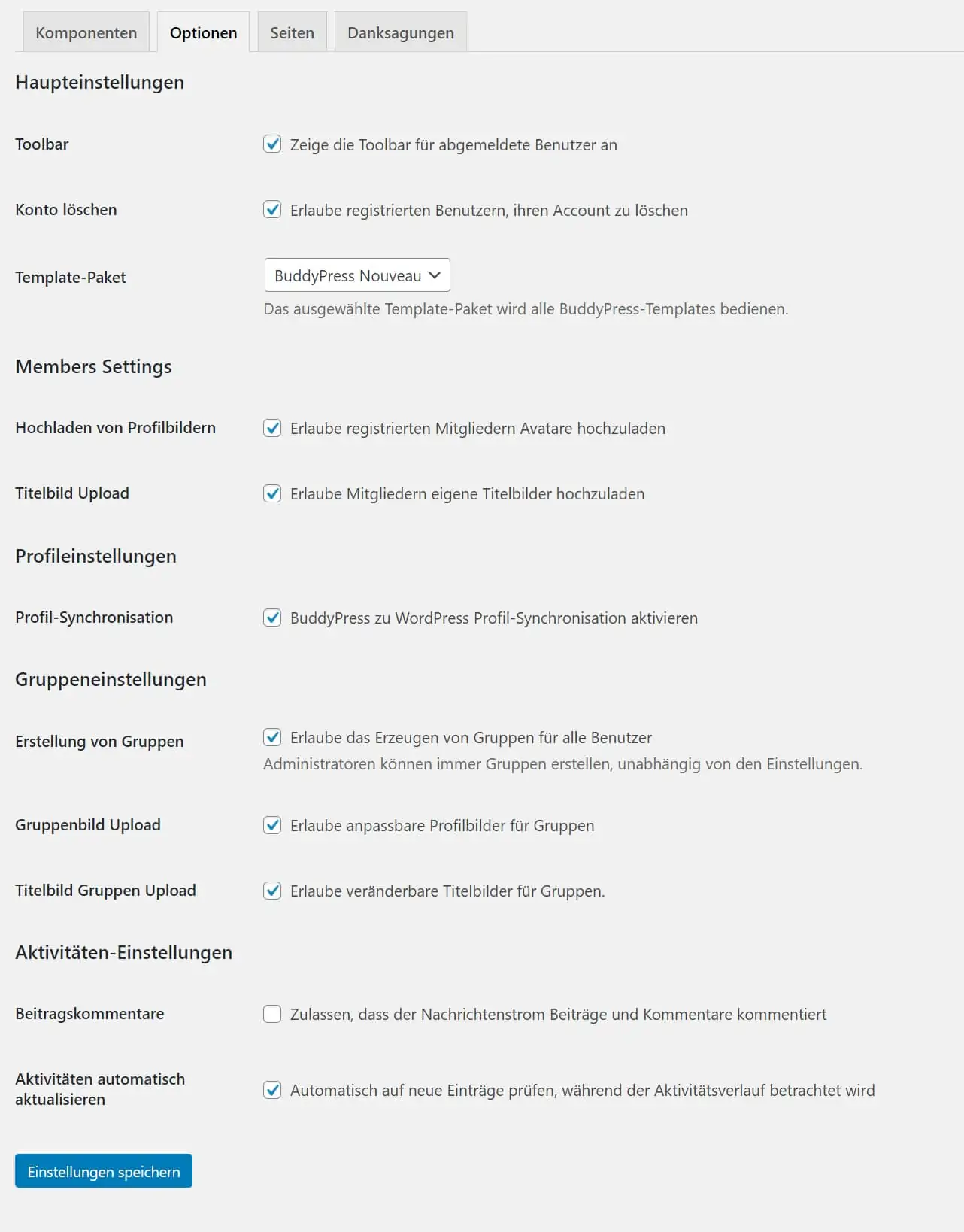
Benutzer
Profilfelder
Unter Benutzer -> Profilfelder kannst du für die Community-Nutzer weitere Felder in deren Profil hinzufügen, wie beispielsweise Alter, Interessen usw. Standardmäßig ist nur das Feld Name als Pflichtfeld angelegt, was du nachträglich noch ändern kannst.
Über Feldgruppen kannst du inhaltlich zusammengehörige Felder in einer Gruppe zusammenfassen. Dazu solltest du zuerst die Gruppe erstellen und dann die Felder dazu anlegen. So kannst du beispielsweise eine Feldgruppe Privat anlegen mit den Feldern Alter, Hobbys/Interessen, Geschlecht usw.
Du kannst auch festlegen, ob ein Feld ein Pflichtfeld oder optional ist; du hast verschiedene Feldtypen zur Verfügung, was heißt, dass du auch Auswahlboxen, Auswahlbuttons oder Kontrollkästchen für bestimmte Feldinhalte auswählen kannst.
Inwieweit du von deinen Usern den wirklichen Namen für die Registrierung verlangen solltest, sei dahingestellt. Ich finde es besser, wenn die User nur mit ihrem Usernamen zu sehen sind, einfach aus Datenschutzgründen.
Registrierungen verwalten
Unter Benutzer -> Registrierungen verwalten kannst du deine BuddyPress-Community einsehen und verwalten. So lassen sich darüber auch Profile löschen und neue hinzufügen.
2. Der BuddyPress-Bereich im Frontend
Wenn du dich auf deinem Blog mit der BuddyPress-Installation als Admin einloggst, dann erscheint auf der Website ganz oben die sogenannte Adminbar (siehe Screenshot unten), über die du zu den verschiedenen BuddyPress-Bereichen gelangst.

Über das Benutzerkonto gelangst du u. a. zu den verschiedenen Gruppen, siehst deine letzten Aktivitäten, kommst zu deinem Profil, kannst dort auch Änderungen vornehmen und dich auch abmelden.
In deinem Profil hast du einen Überblick über deine Freunde, den beigetretenen Gruppen, du siehst, ob neue Nachrichten an dich geschickt wurden usw.

Über den Link Dashboard in der Adminbar gelangst du wieder in das WordPress-Backend, kannst neue Artikel schreiben oder Kommentare verwalten, wie du das in der „normalen“ WordPress-Installation auch machst ohne BuddyPress.
Unter Benachrichtigungen werden dir neue Registrierungen von Benutzern oder Freundschaftsanfragen angezeigt.
Wenn du dich als normaler Community-Nutzer (in der Standardrolle Abonnent) in BuddyPress einloggst, dann siehst du die Adminbar, allerdings mit weniger Funktionalitäten. Der Punkt Dashboard ist nicht vorhanden, es sei denn, du bekommst eine hochwertigere Benutzerrolle wie Autor oder Redakteur, wo du dann auch Artikel für den Blog schreiben kannst.
Alle Community-Benutzer werden in dem WordPress-Bereich Benutzer mit ihren Profildaten abgespeichert. Dort kannst du auch die gewünschte Standard-Benutzerrolle für die Community-Mitglieder einstellen. Am Anfang ist die Rolle Abonnent empfehlenswert, denn so können die Mitglieder keine unsinnigen Artikel posten. Aber du kannst natürlich noch nachträglich die Benutzerrolle eines jeden ändern.
(Bildquelle Artieklanfang: © GDJ /Pixabay.com)

