Was wären das Internet und die Blogosphäre ohne WordPress? Im Jahr 2004 erschien die erste stabile Version dieser Blog-Software und mittlerweile kann sich wohl kein Blogger mehr ein Leben ohne WordPress vorstellen.
Aber nicht nur für Blogs ist die CMS-Software WordPress erste Wahl, sondern auch für Verkaufsseiten für digitale Produkte und für Internetauftritte, bei denen nicht das Bloggen im Vordergrund steht, lässt sich WordPress optimal einsetzen.
Die weiteren Vorzüge: WordPress ist OpenSource, also kostenlos, kinderleicht zu bedienen, es läuft sehr stabil und lässt sich mit Plugins in seiner Funktionalität deutlich erweitern.
Wer einen Blog aufsetzen und ihn unter voller Kontrolle haben will, der sollte sich einen eigenen Webspace zulegen und WordPress darauf installieren anstatt auf einen kostenlosen Blog-Hosting-Service wie z. B. Blogger.com, Blog.de oder WordPress.com zurück zu greifen.
Der Start: Webspace-Check und Download von WordPress
Was braucht man, um einen Blog zu erstellen? Zunächst benötigen Sie einen Webspace und eine Domain (Ihre Internetadresse www.ihredomain.de), wobei der Webspace auch für die Installation von WordPress bestimmte Anforderungen erfüllen muss.
Zuerst ist es wichtig, dass Ihr Webspace PHP unterstützt, denn WordPress ist in PHP programmiert und Sie benötigen zumindest eine MySQL-Datenbank (am besten PHP-Version 5.x und MySQL-Version 4.1.2).
Schließlich brauchen Sie das Standard-WordPress-Paket. Dieses finden Sie auf https://de.wordpress.org/. Dort finden Sie die WordPress-DE-Edition, in der die deutsche Sprachdatei schon eingebettet ist.
Klicken Sie dort auf .zip und Sie können WordPress gezippt herunterladen. Im Augenblick liegt die 3.0.1-Version vor. Da WordPress allerdings schnelle Release-Zyklen aufweist, wird wohl bald wieder eine neue Versionsnummer herauskommen. Nachdem Sie die Zip-Datei heruntergeladen haben, entpacken Sie sie. Der entpackte Ordner hat meistens die Bezeichnung “Latest”.
Bevor Sie nun WordPress auf Ihren Webserver hochladen können, müssen Sie nun noch eine Datenbank auf Ihrem Webspace anlegen.
Bei diesem Schritt wird auch der Datenbankname mitsamt Datenbank-Username und Passwort generiert. Wie nun genau das Anlegen der Datenbank abläuft, lässt sich schwer verallgemeinernd beschreiben, da die verschiedenen Hoster auch unterschiedliche Verwaltungsoberflächen anbieten, auf denen Sie die Datenbank erstellen. Daher kann ich hier keine genaue Erläuterung aufführen.
Schauen Sie einmal genau auf Ihrem Webspace nach. Dort muss auf der Verwaltungsoberfläche auch der Punkt “Datenbanken” zu finden sein.
Unter diesem Punkt kann man dann einsehen, ob schon Datenbanken vorhanden sind und man kann neue erstellen. Wenn es allerdings etwas kompliziert sein sollte, können Sie auch den Support von Ihrem Hoster anschreiben oder in der Online-Hilfe Ihres Webspaces nachschauen. Dort müsste das Anlegen einer Datenbank auch erläutert sein.
Notieren Sie sich schließlich die Zugangsdaten Ihrer Datenbank, denn diese werden in der WordPress-Datei “config-sample.php” eingetragen. Sie können diese Datei mit einem normalen Texteditor von Windows öffnen und ändern.
Sie finden dort folgende Zeilen:
define(‘DB_NAME’, ‘database_name_here’);
define(‘DB_USER’, ‘username_here’);
define(‘DB_PASSWORD’, ‘password_here’);
define(‘DB_HOST’, ‘localhost’);
Ersetzen Sie database_name_here mit dem Datenbanknamen, username_here mit dem Datenbank-Usernamen und password_here mit dem Datenbank-Passwort.
Achten Sie darauf, dass Sie die Parameter zwischen die beiden Apostrophe ‘ ‘ setzen und diese auch nicht löschen und auch keine Leerzeichen einfügen. Sollte sich hier nur ein klitzekleiner Fehler einschleichen, kann WordPress bei der Installation keine Verbindung zur Datenbank herstellen und es wird eine Fehlermeldung angezeigt.
In die vierte Zeile kommt der Datenbankhostname. Das ist standardmäßig sehr oft “localhost”, d. h. Sie brauchen diesen Parameter meistens nicht auszutauschen. Dennoch haben manche Anbieter eine andere Datenbankhost-URL. Auch diesen Punkt sollten Sie in den FAQ Ihres Hosters überprüfen.
Weiter unten in der “config-sample.php” sind sogenannte Sicherheitsschlüssel einzutragen:
define(‘AUTH_KEY’, ‘put your unique phrase here’);
define(‘SECURE_AUTH_KEY’, ‘put your unique phrase here’);
define(‘LOGGED_IN_KEY’, ‘put your unique phrase here’);
define(‘NONCE_KEY’, ‘put your unique phrase here’);
define(‘AUTH_SALT’, ‘put your unique phrase here’);
define(‘SECURE_AUTH_SALT’, ‘put your unique phrase here’);
define(‘LOGGED_IN_SALT’, ‘put your unique phrase here’);
define(‘NONCE_SALT’, ‘put your unique phrase here’);
Den Bereich put your unique phrase here sollten Sie durch den jeweiligen Schlüssel ersetzen. Das klingt jetzt etwas komisch und kompliziert, aber unter dem Link https://api.wordpress.org/secret-key/1.1/salt/ können Sie ganz einfach die Schlüssel generieren.
Das waren dann auch schon die notwendigen Änderungen in der “config-sample.php”. Speichern Sie dann diese Datei unter dem Namen “config.php” ab.
Der Upload von WordPress auf Ihren Webserver
Die WordPress-Dateien können Sie mithilfe eines FTP-Programms auf Ihren Server laden. Kostenlose FTP-Programme gibt es zahlreich im Internet zum Download. Empfehlenswert ist Filezilla.
Damit nicht jeder Unbefugte Zugriff auf Ihren Webspace haben kann, benötigen Sie für den FTP-Upload ebenfalls noch einen Benutzernamen, ein Passwort und die FTP-Adresse. Letztgenannte ist meistens die normale Domain Ihrer Website, also z.B. www.ihredomain.de. Diese Daten finden Sie auch in der Verwaltungsoberfläche Ihres Webspace-Accounts.
Wenn Sie sich in Ihrem FTP-Programm eingeloggt und Zugriff auf Ihren Webspace haben, sollten Sie alle Dateien aus dem Ordner “wordpress” oder “latest” auf den Webserver kopieren. Da über 700 Dateien hochgeladen werden, kann dieser Vorgang ein paar Minuten dauern.
Letzte Installationsschritte
Wenn alles hochgeladen ist, rufen Sie Ihre Domain in der Browserzeile auf. Dann erscheint die übliche Willkommensmeldung von WordPress (Bild unten).
Darunter befinden sich Felder, in die Sie dann Ihren Blogtitel, Ihren Benutzernamen, Ihr Passwort (gut merken!) und dessen Bestätigung und Ihre E-Mail-Adresse angeben. Außerdem können Sie noch ein Häkchen in das Kästchen setzen, damit Ihr Blog in Suchmaschinen wie Google erscheint.
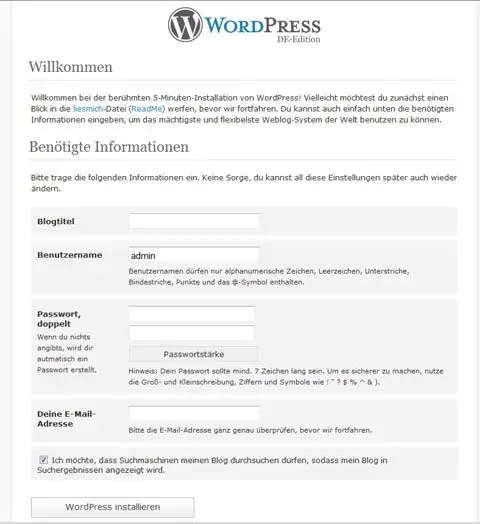
Schließlich auf “WordPress installieren” klicken und Ihr Admin-Passwort festlegen und das war es auch schon. Wenn alles geklappt hat, erscheint die Erfolgsmeldung (siehe unten).
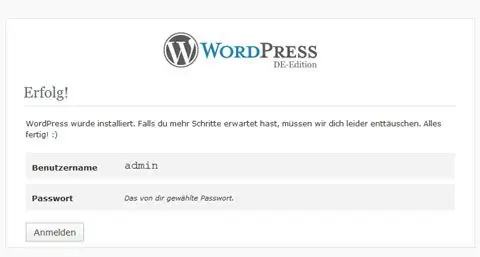
Wenn Sie auf “Anmelden” klicken, können Sie sich gleich in den Admin-Bereich Ihrer WordPress-Installation einloggen.
Viel Erfolg beim Installieren Ihres Blogs. In den nächsten Folgen geht es um WordPress-Themes und WordPress-Plugins.


5 Gedanken zu „Einen Blog erstellen mit WordPress – Teil 1: Die 5 Minuten-Installation“